리눅스를 CLI 방식으로 원격 접속하는 것은 비교적 쉽다.
`openssh-server` 설치 후에 사용자 계정으로 접속하면 끝이다.
그런데, 리눅스에서 GUI 방식으로 접속하는 것은 쉽지 않다.
Windows 환경에서는 원격데스크탑(mstsc) 이용하면 끝인데,
리눅스에서는 뭔가를 설치하고 설정을 해줘야 한다.
프로그램의 선택지도 다양하다.
- TightVNC
- RealVNC
- TeamViewer
- xrdp
- https://en.wikipedia.org/wiki/Comparison_of_remote_desktop_software
그런데, Windows에서의 원격데스크탑은
본래 사용하고 있던 화면 그대로의 모습으로 작업하던 세션 그대로 연결이 되는데
위에서 언급한 대부분의 리눅스 원격데스크탑 도구들은 그렇지가 않다.
그러던 중 알게된 vino
다른 사람들은 다 알고 있었는데, 나만 몰랐나!?
구글 검색을 해보니 아직 그다지 많은 자료가 없는 것으로 보아 아직 유명하지는 않은 것 같다.
1. Install
- 기본 설치되어 있다. 혹시 모르니 그래도 한 번 더 확인!
| ❯ sudo apt install vino 패키지 목록을 읽는 중입니다... 완료 의존성 트리를 만드는 중입니다 상태 정보를 읽는 중입니다... 완료 패키지 vino는 이미 최신 버전입니다 (3.22.0-3ubuntu1.2). vino 패키지는 수동설치로 지정합니다. 0개 업그레이드, 0개 새로 설치, 0개 제거 및 0개 업그레이드 안 함. |
2. Settings
- 기본 설정 화면에서 확인할 수 있다.

- 암호 설정을 하면 된다.

- 하지만, 암호 길이 제한일 비롯해서 추가적인 설정을 하려면 `dconf-editor`가 필요하다.
3. dconf-editor
- 마찬가지로 설치는 쉽다.
| ❯ sudo apt install dconf-editor 패키지 목록을 읽는 중입니다... 완료 의존성 트리를 만드는 중입니다 상태 정보를 읽는 중입니다... 완료 다음 새 패키지를 설치할 것입니다: dconf-editor 0개 업그레이드, 1개 새로 설치, 0개 제거 및 0개 업그레이드 안 함. |
- 설치한 dconf-editor를 실행하자.

- `/org/gnome/desktop/remote-access` 파일을 편집하자

- `require-encryption` 항목을 꺼주자. 보안상 문제의 여지가 있지만 이 부분은 좀 더 알아보기로 하고...
- 만약 password를 8자 이상 사용하고 싶으면 base64 encoding 해서 `vnc-password` 항목에 넣어주면 된다.
4. VNC Viewer
- 사용하지 않았던 것으로 해보련다.
. ultraVNC - https://uvnc.com/
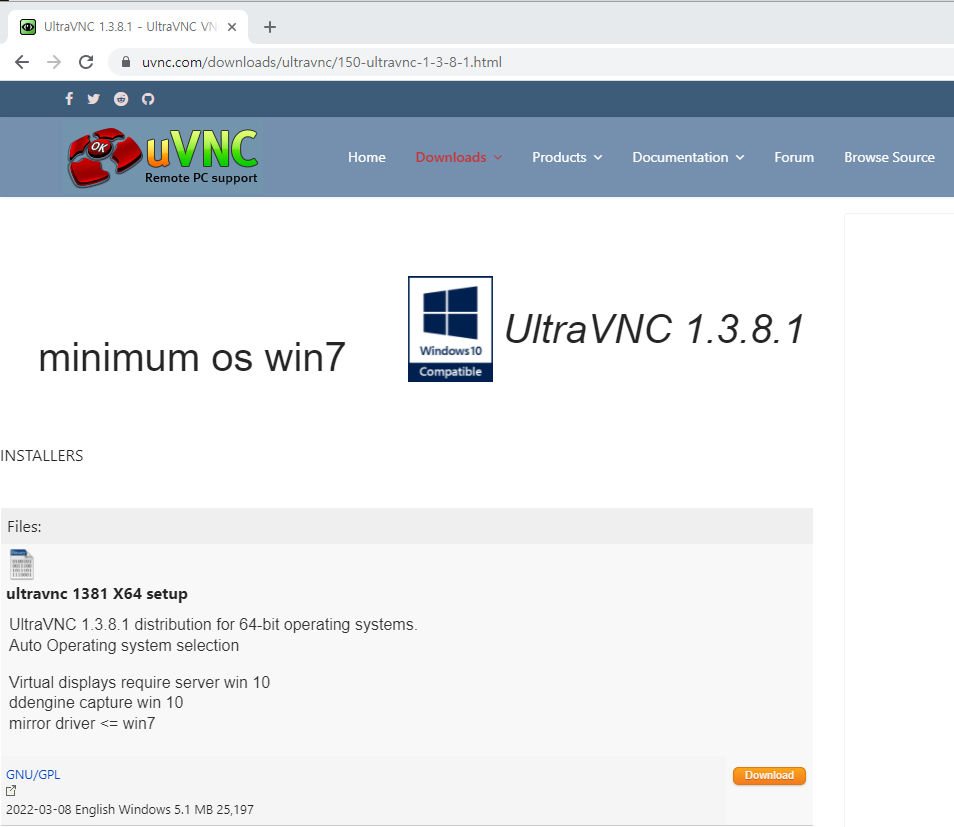
- Viewer로만 사용할거니 그에 맞게 설치하면 된다.
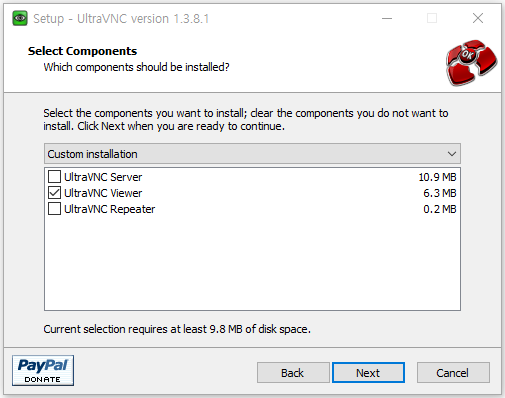
5. Connect
- 이제 연결할 일만 남았다.

- IP만 쓰고 Connect 하면 된다. 세부 옵션을 사용하고 싶으면 `Show Options`
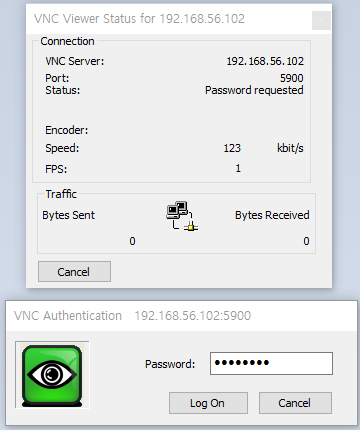
- 앞에서 입력해놓은 패스워드 사용
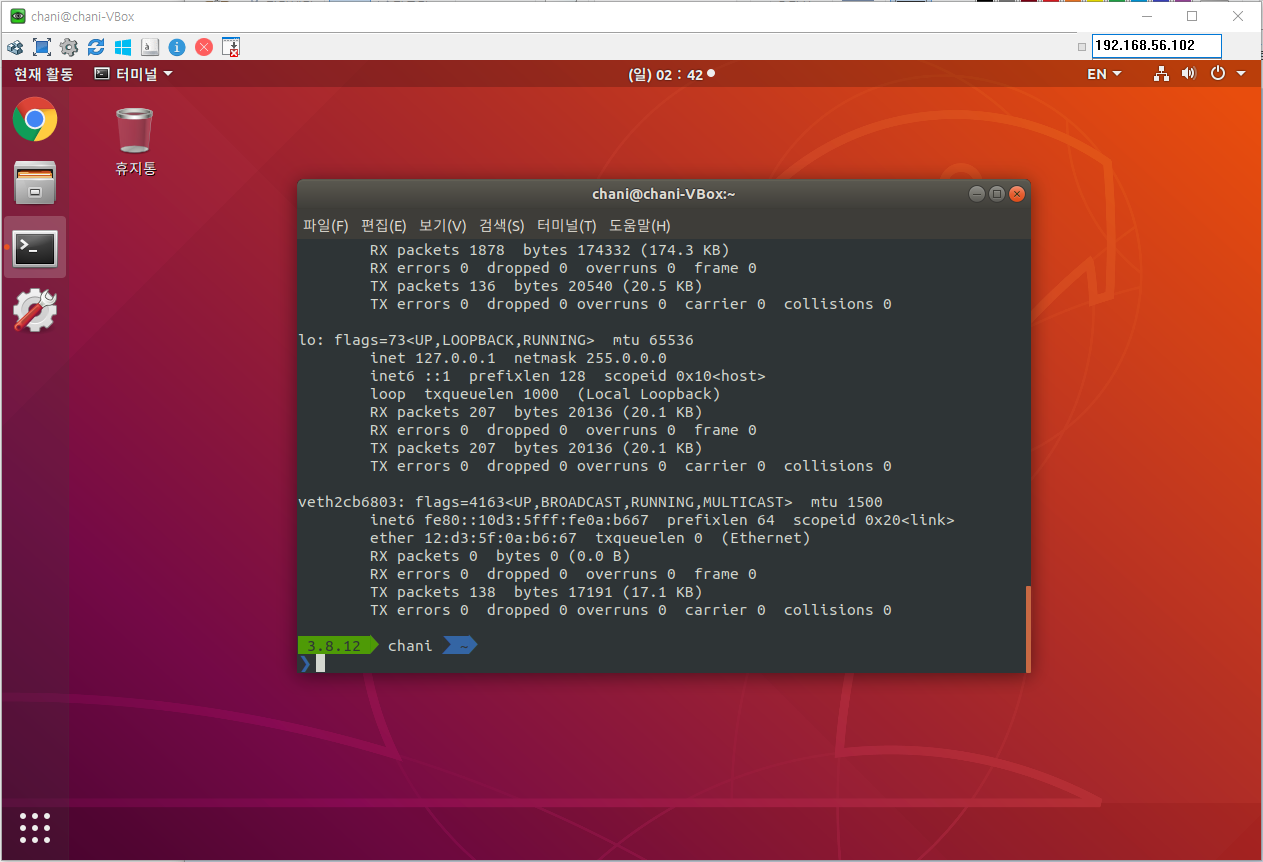
- 정말 원하는대로 나온다!!!
정말 손쉽게 사용할 수 있다. 강추 !!!
'OS > Ubuntu' 카테고리의 다른 글
| 더미 파일 만들기 (fallocate, truncate) (0) | 2023.06.28 |
|---|---|
| Ubuntu Server 22.04 LTS 설치 (0) | 2023.04.15 |
| Ubuntu ~ Windows 파일 공유를 위한 SAMBA 설치 (0) | 2022.02.09 |
| micro-editor (Terminal-based Text Editor in Ubuntu) (0) | 2021.11.15 |
| Tidy Viewer (tv) - CSV Viewer (0) | 2021.10.17 |