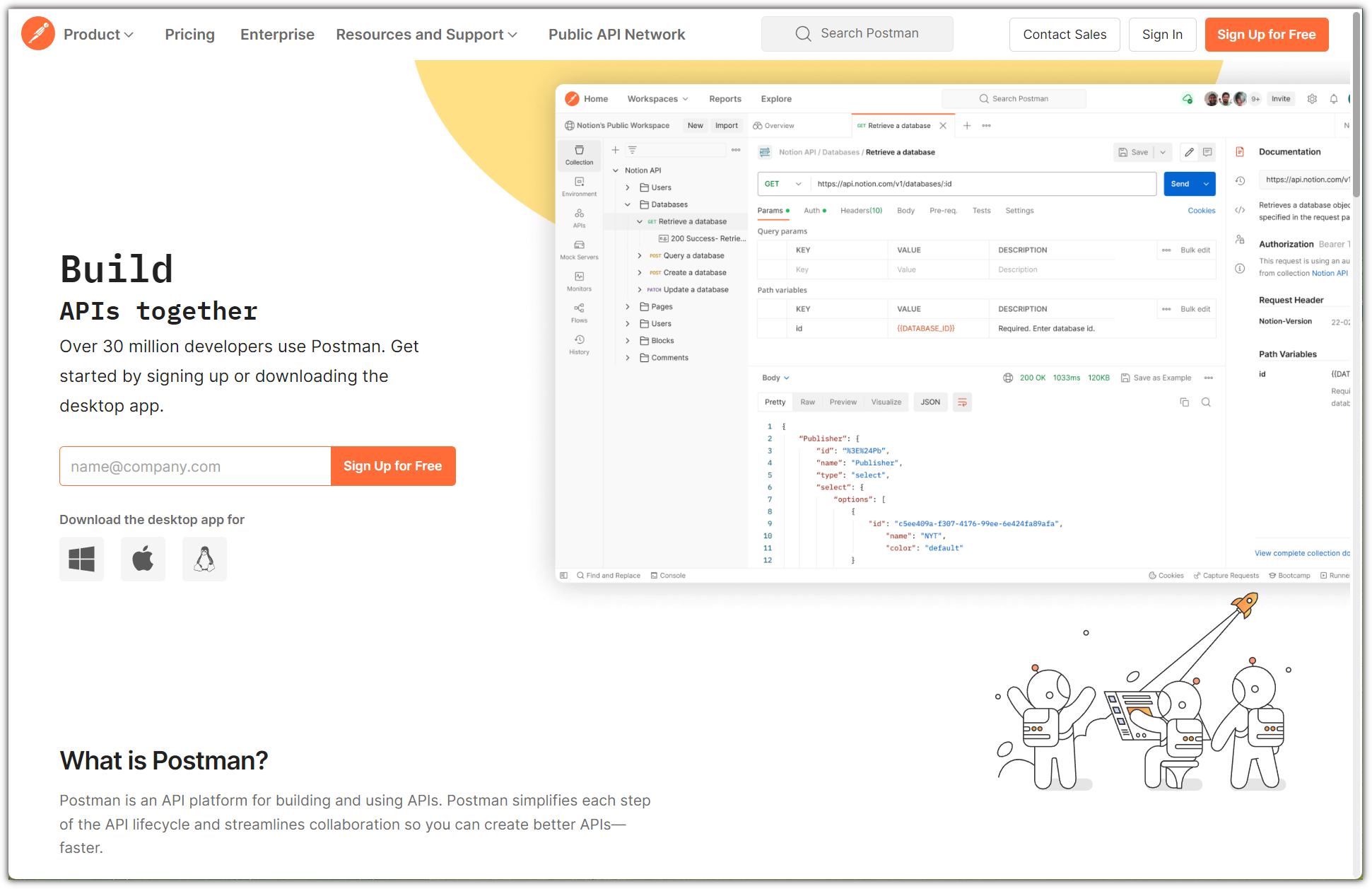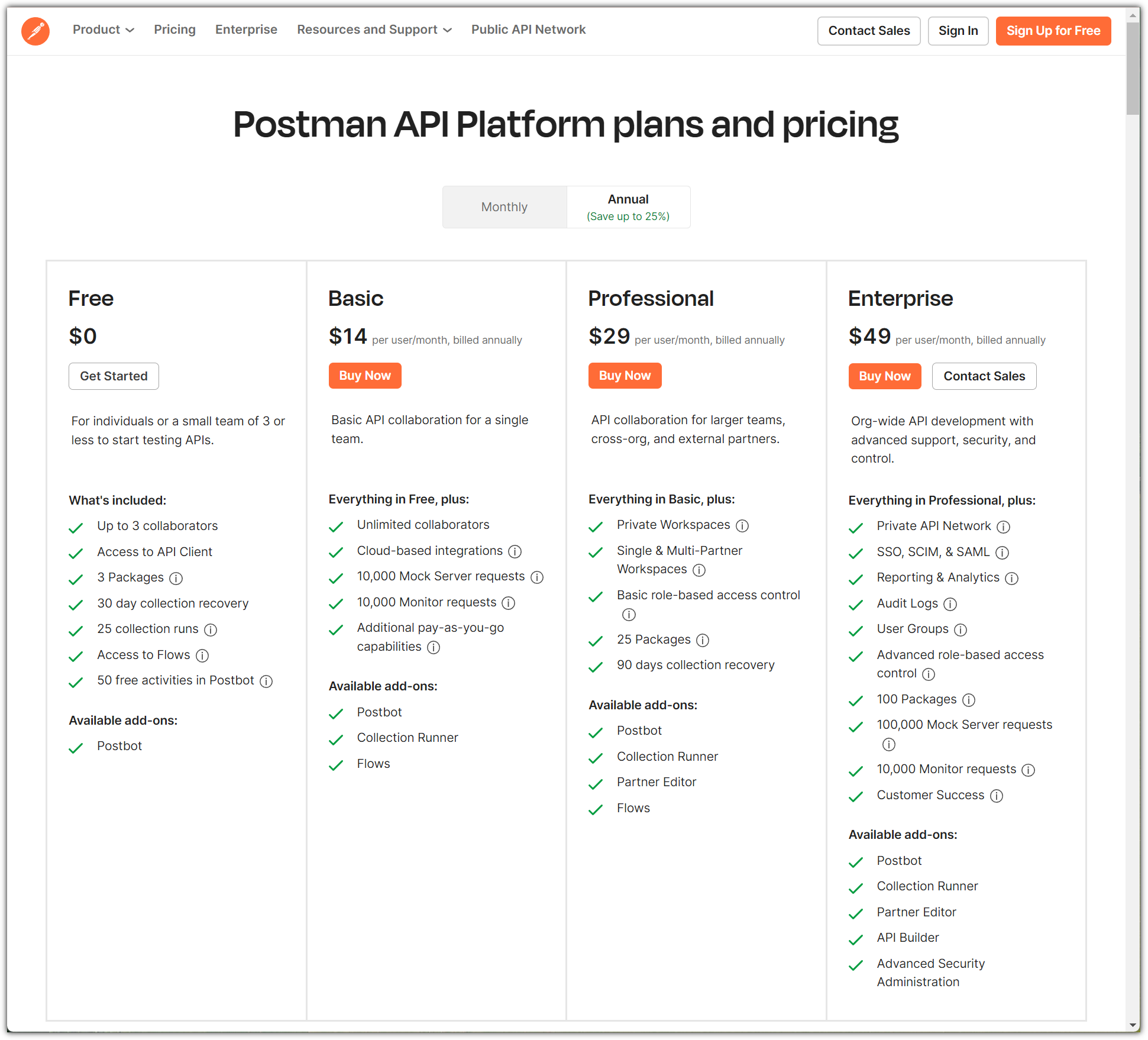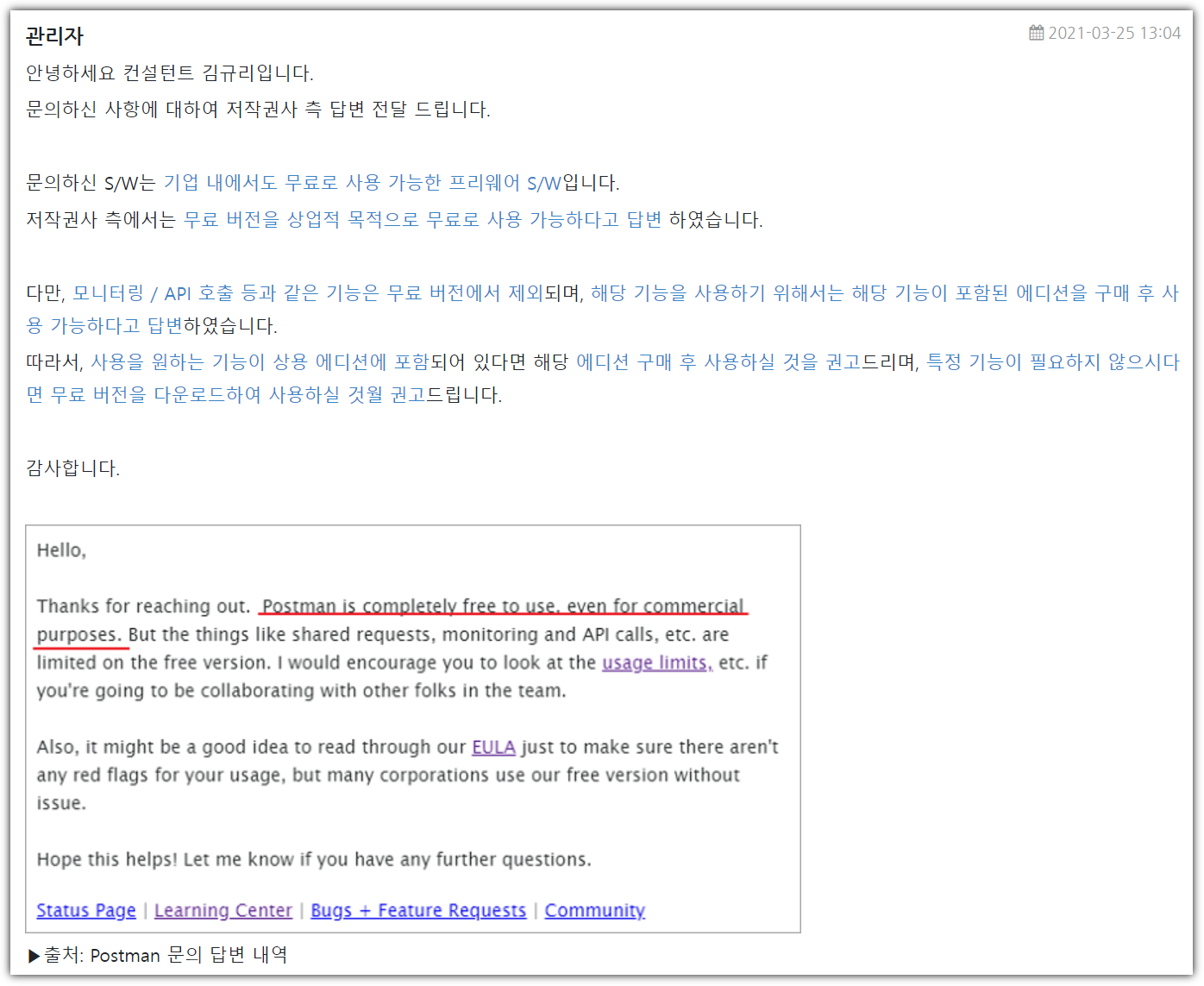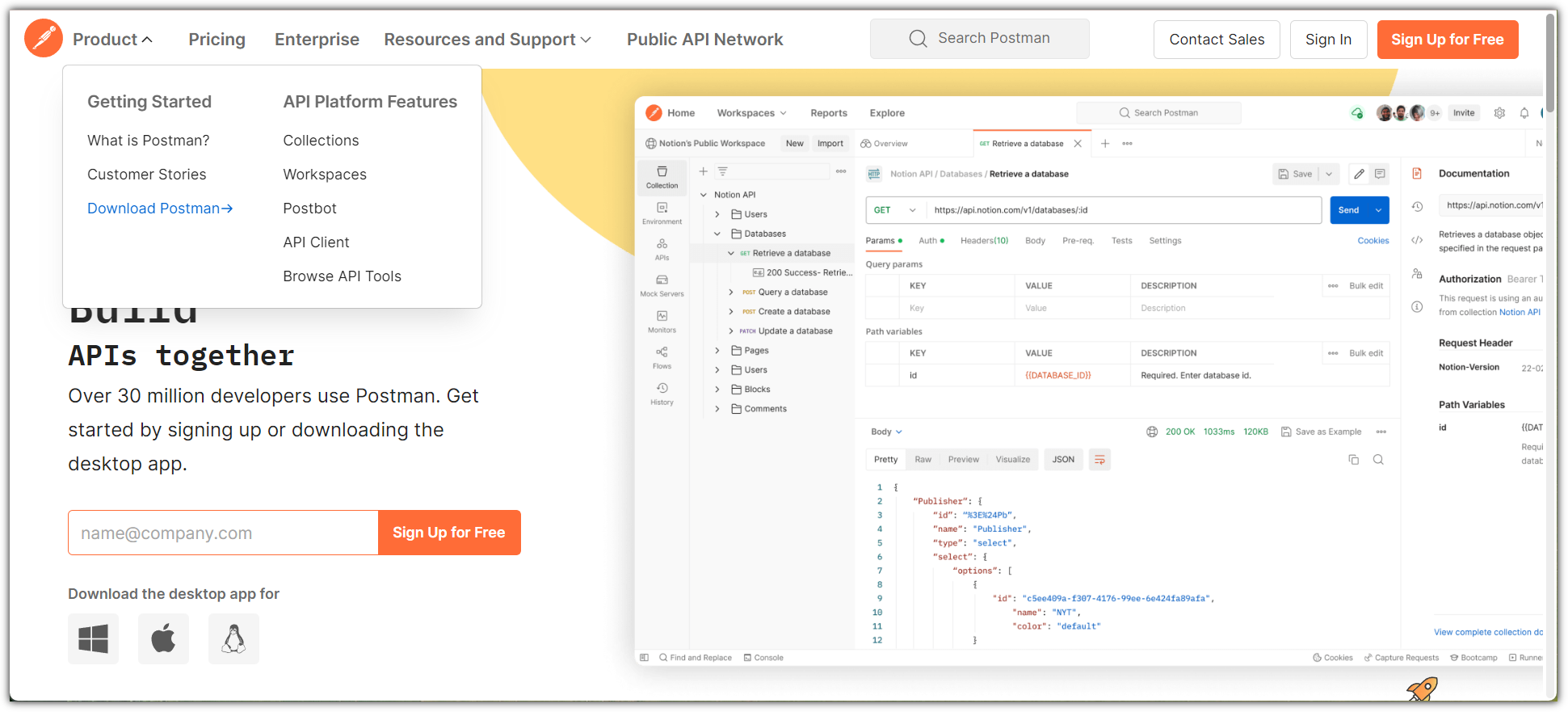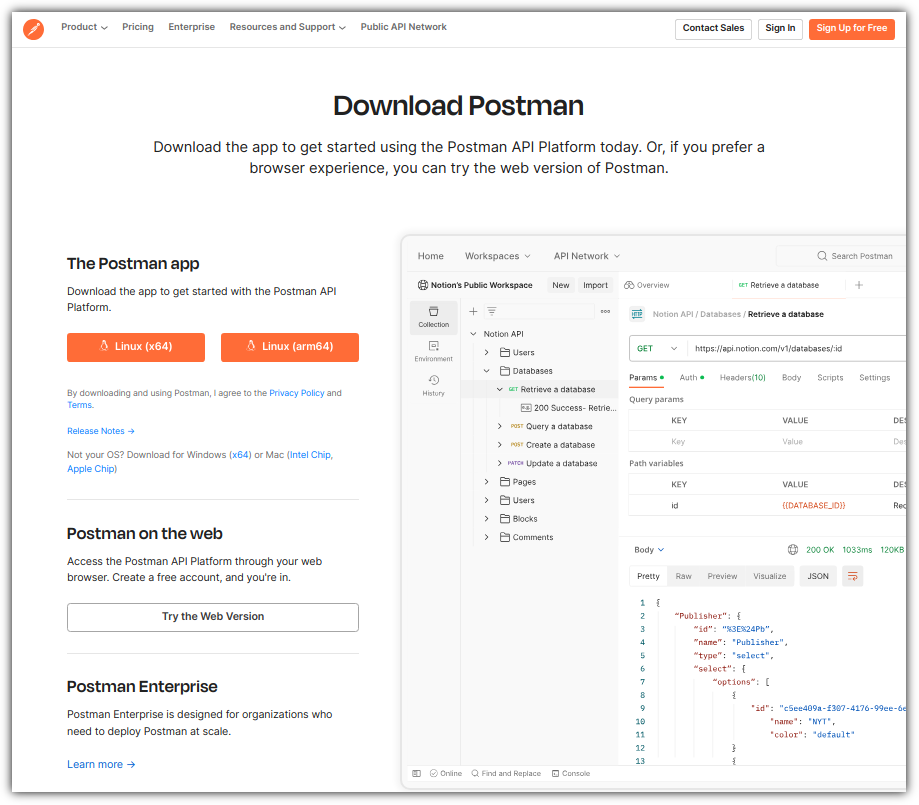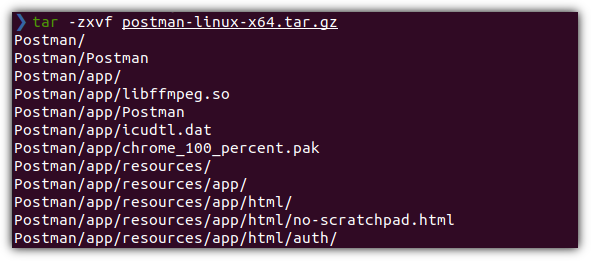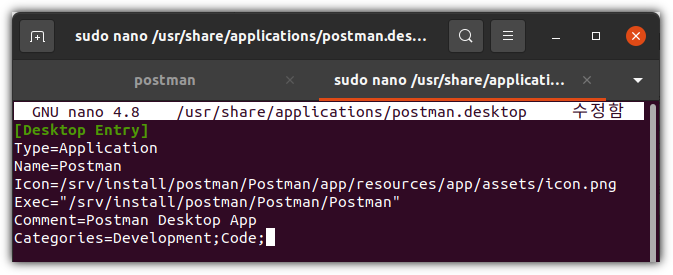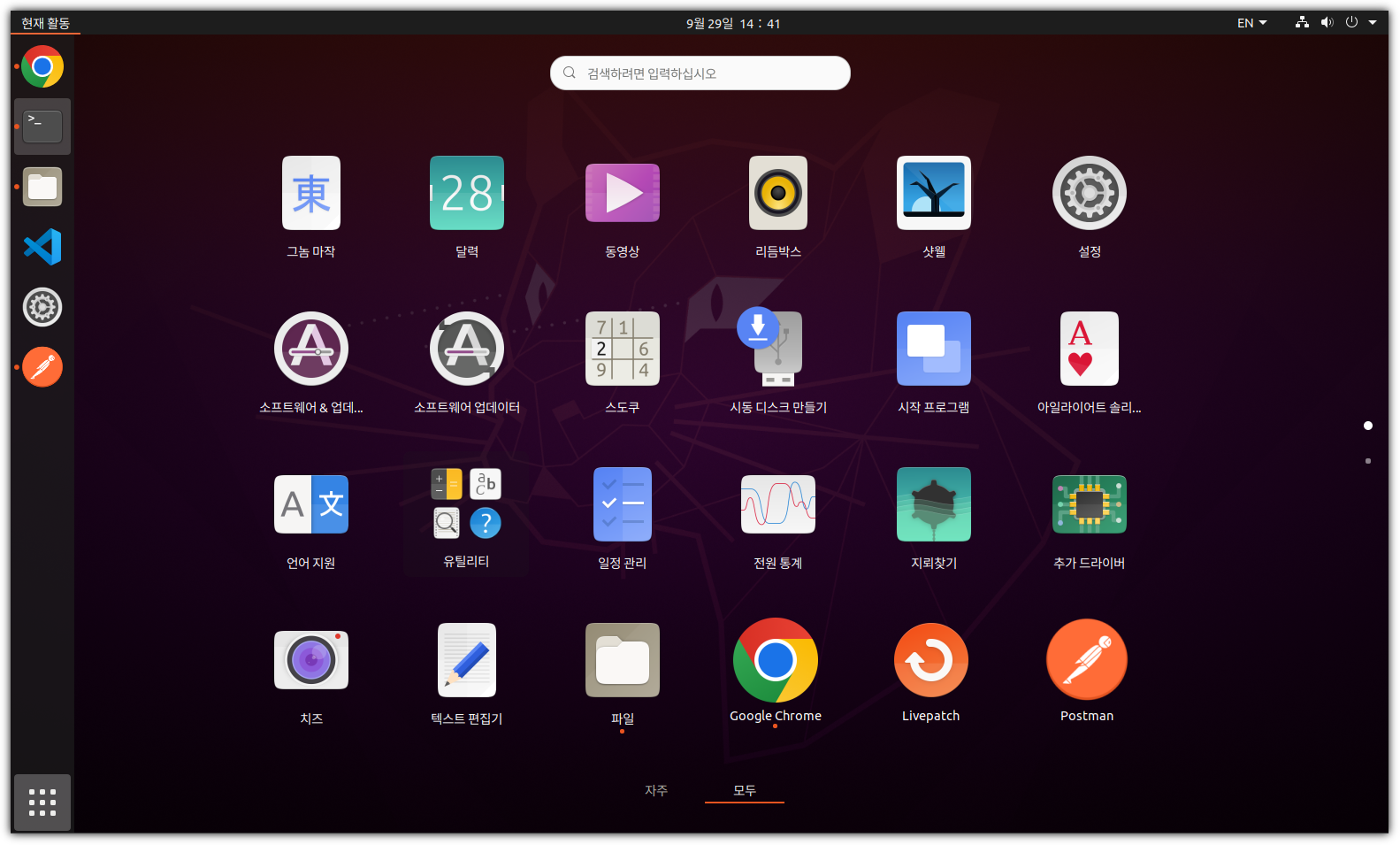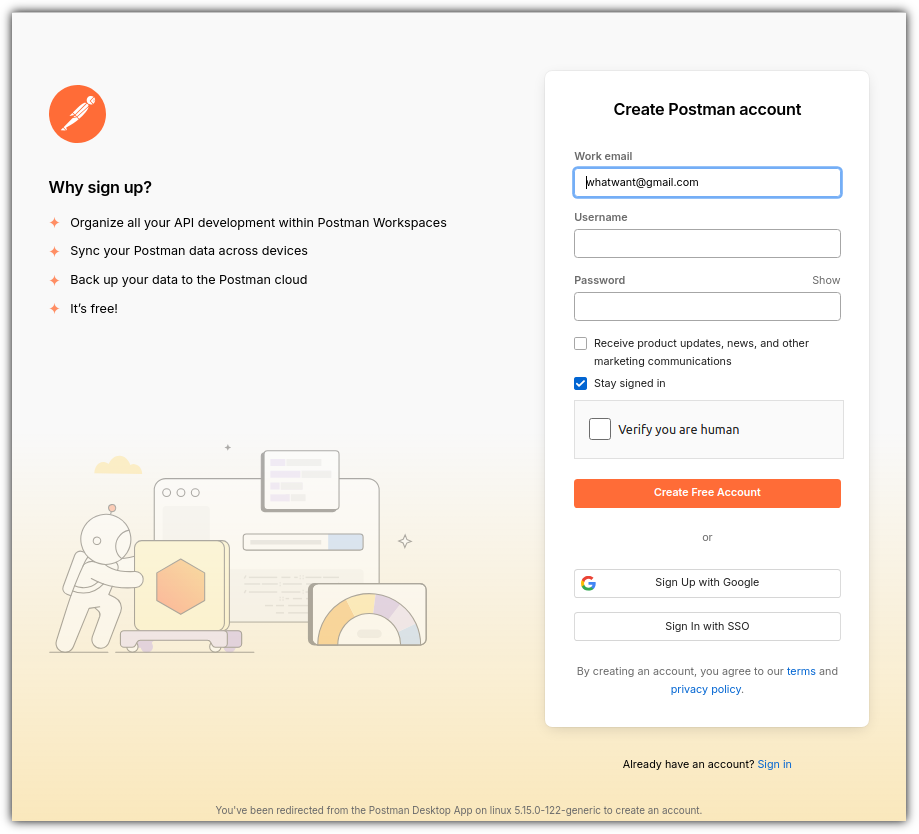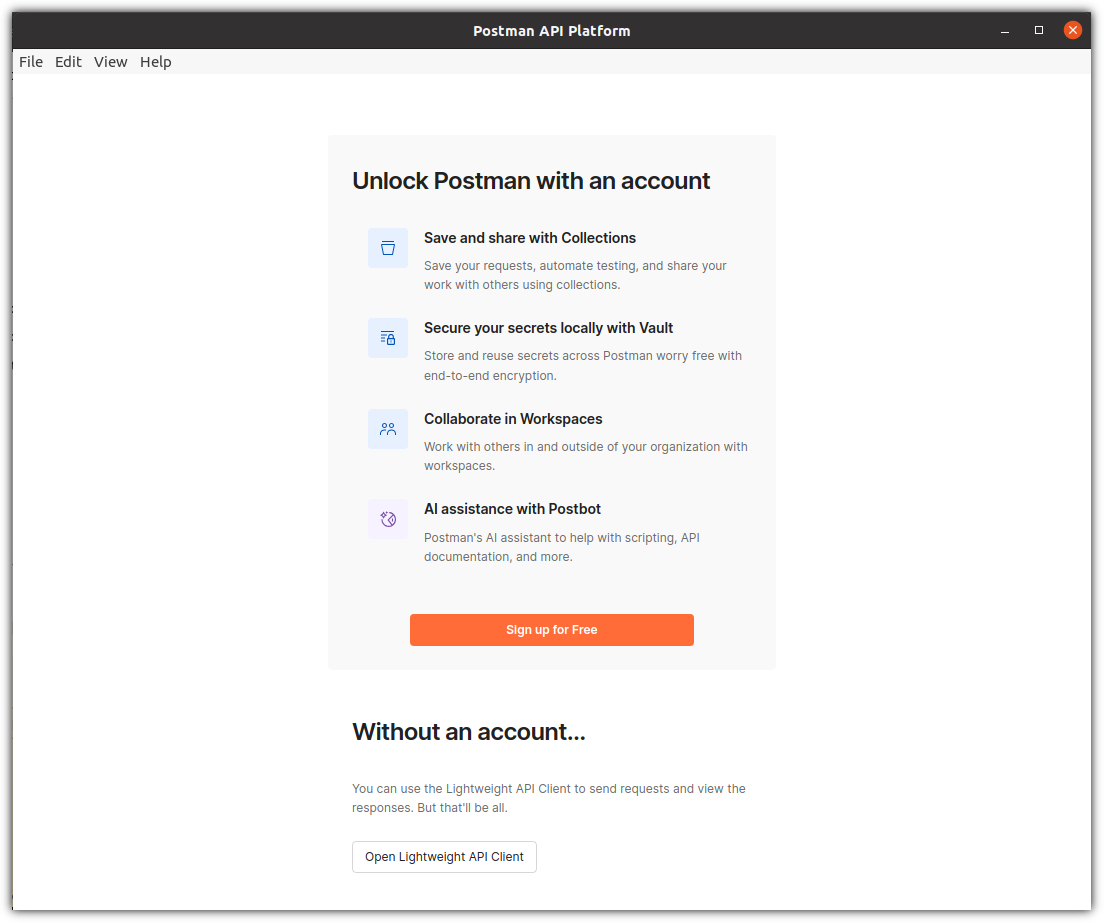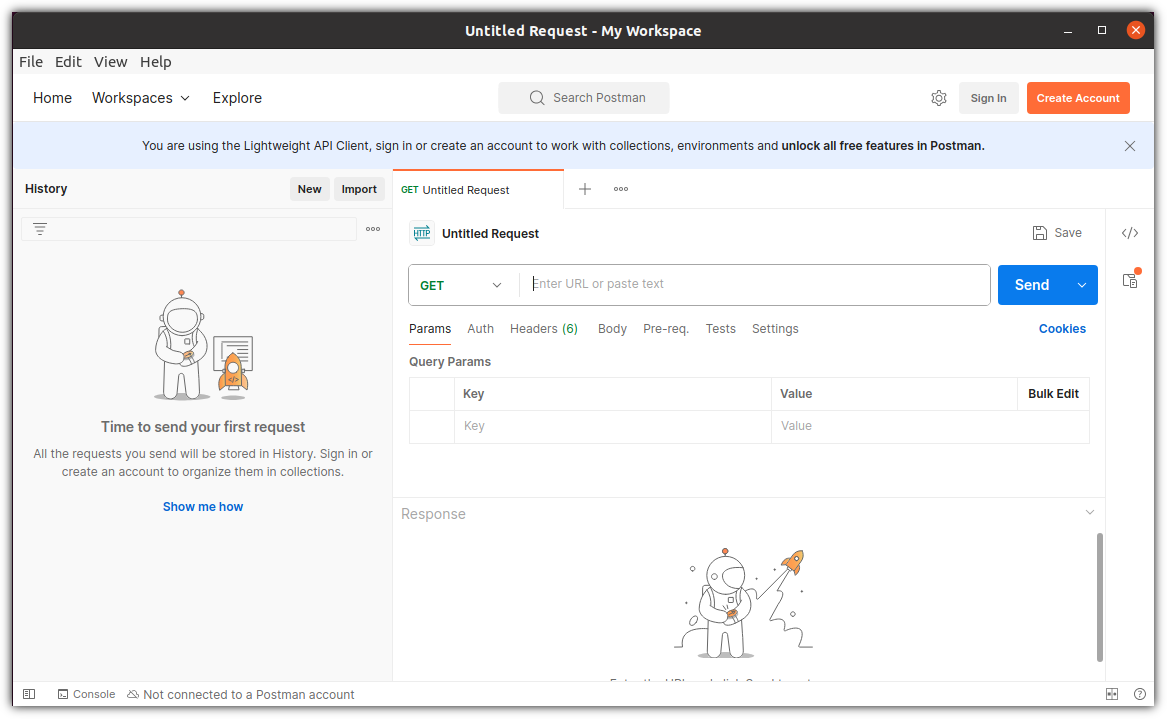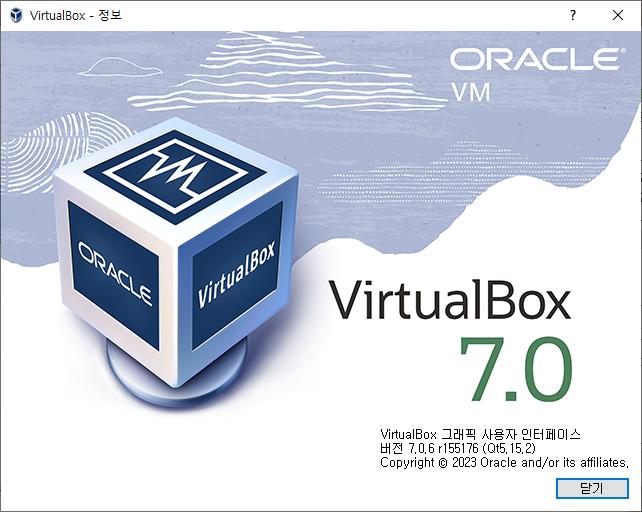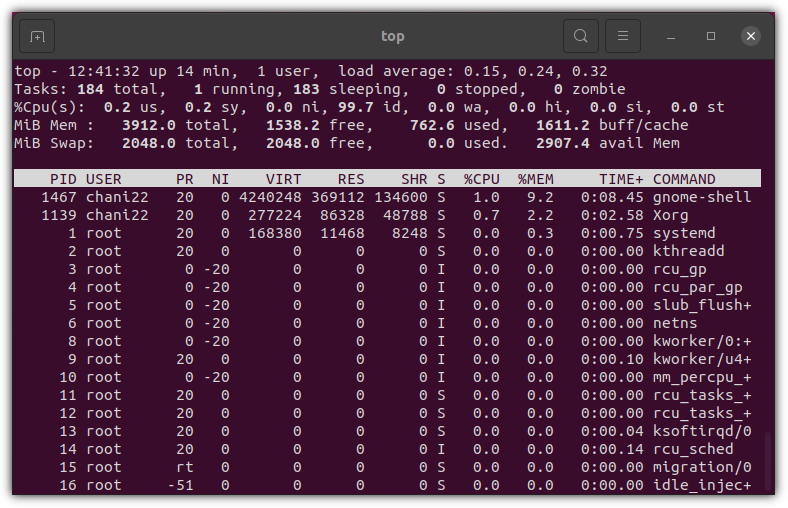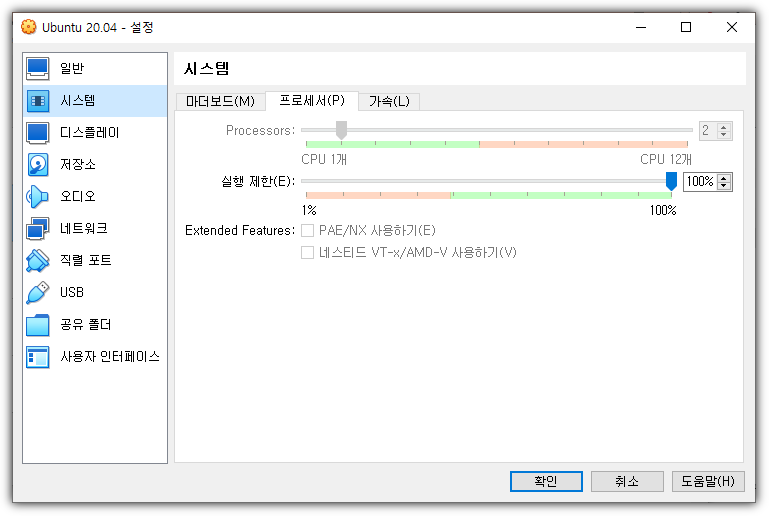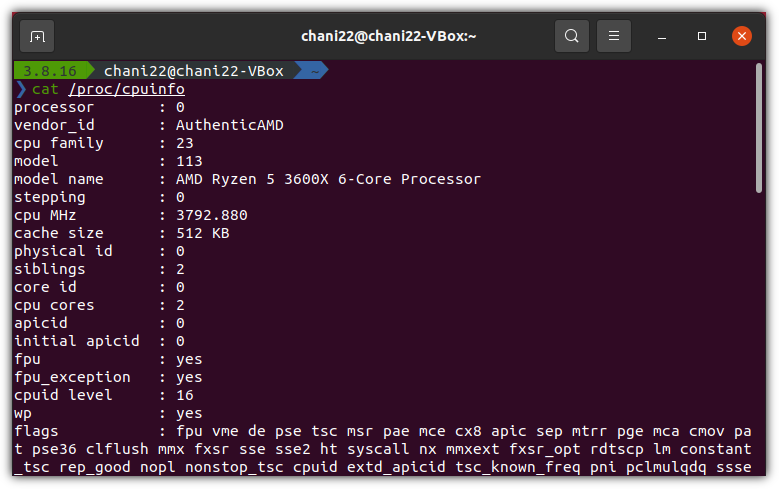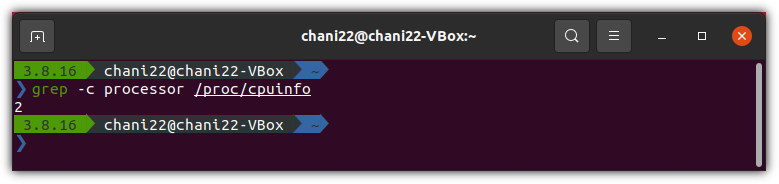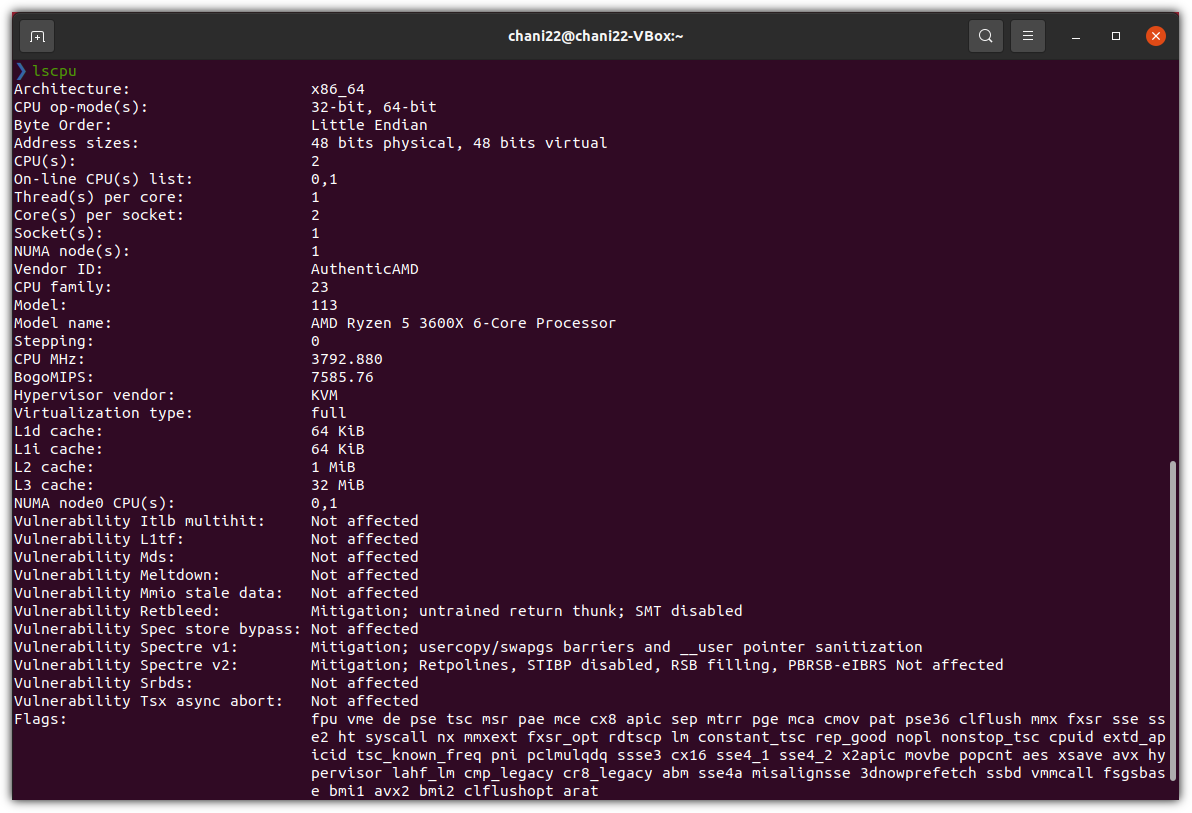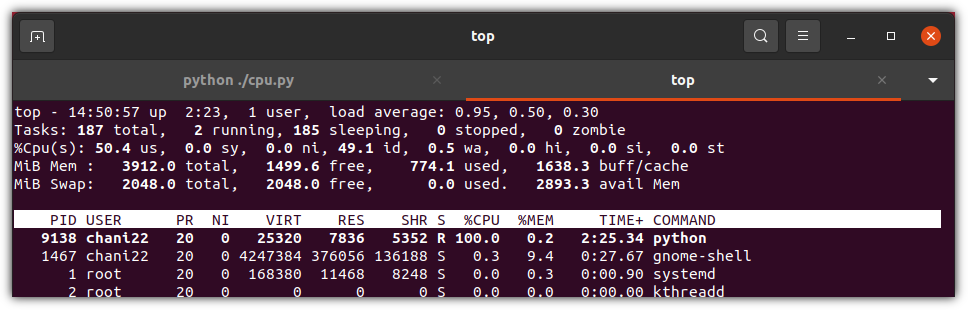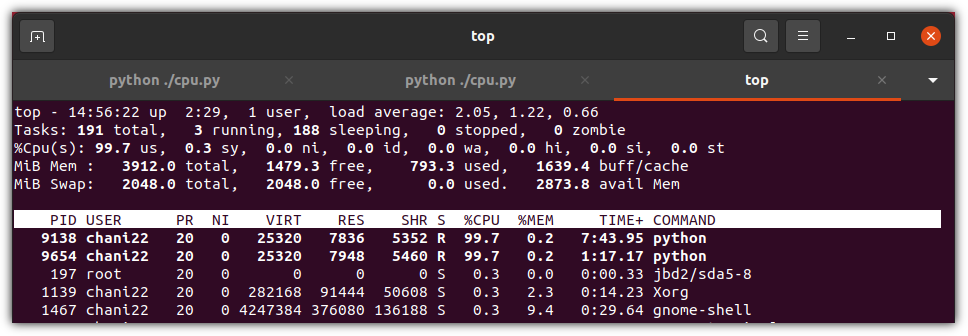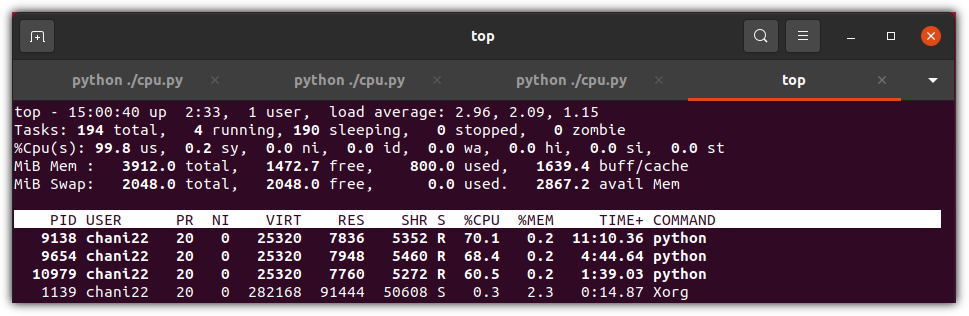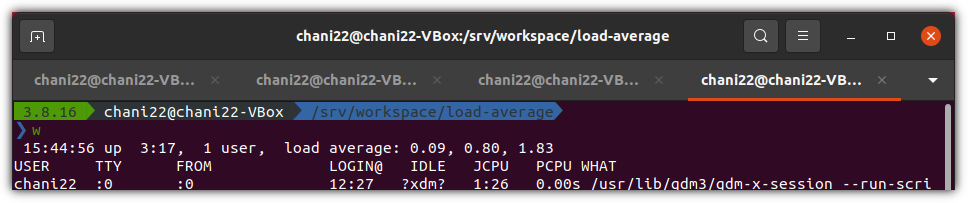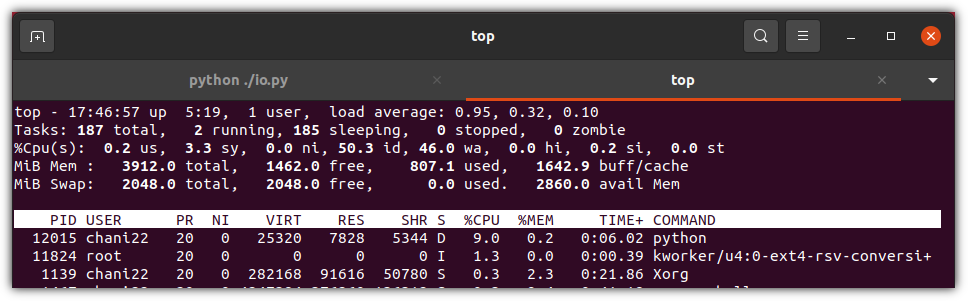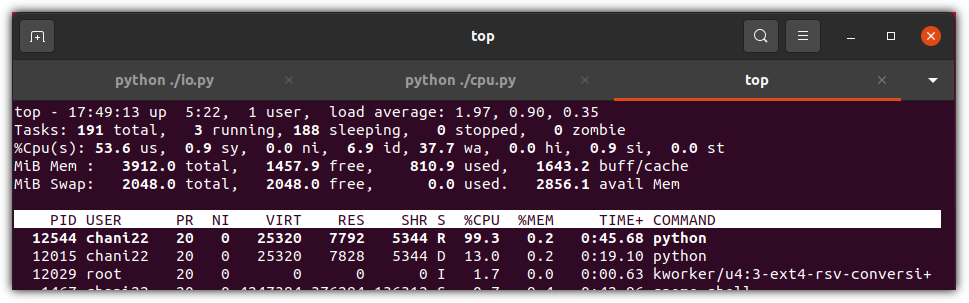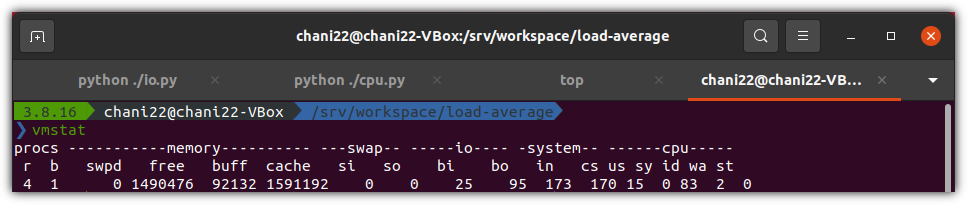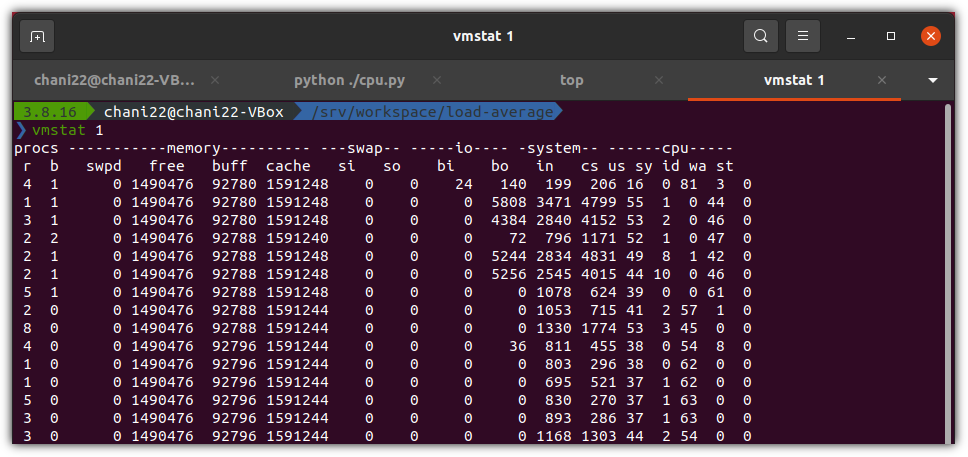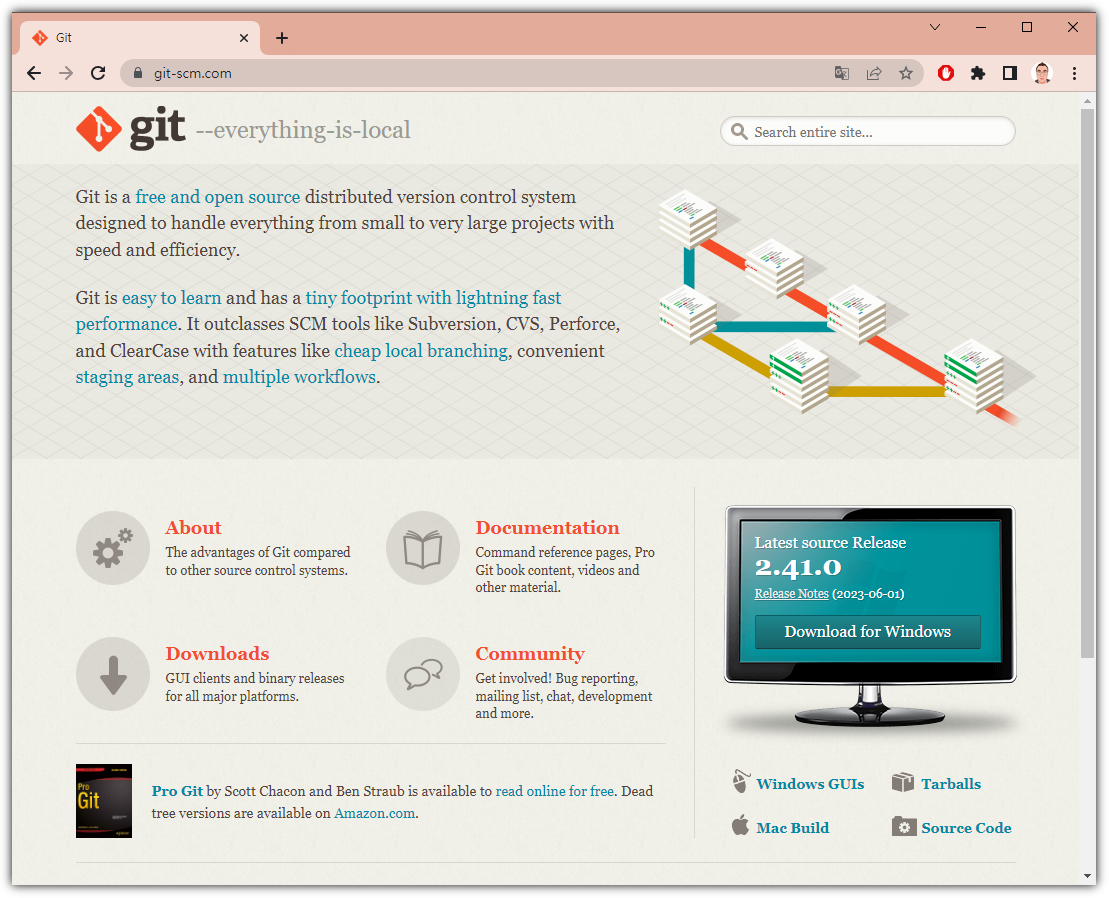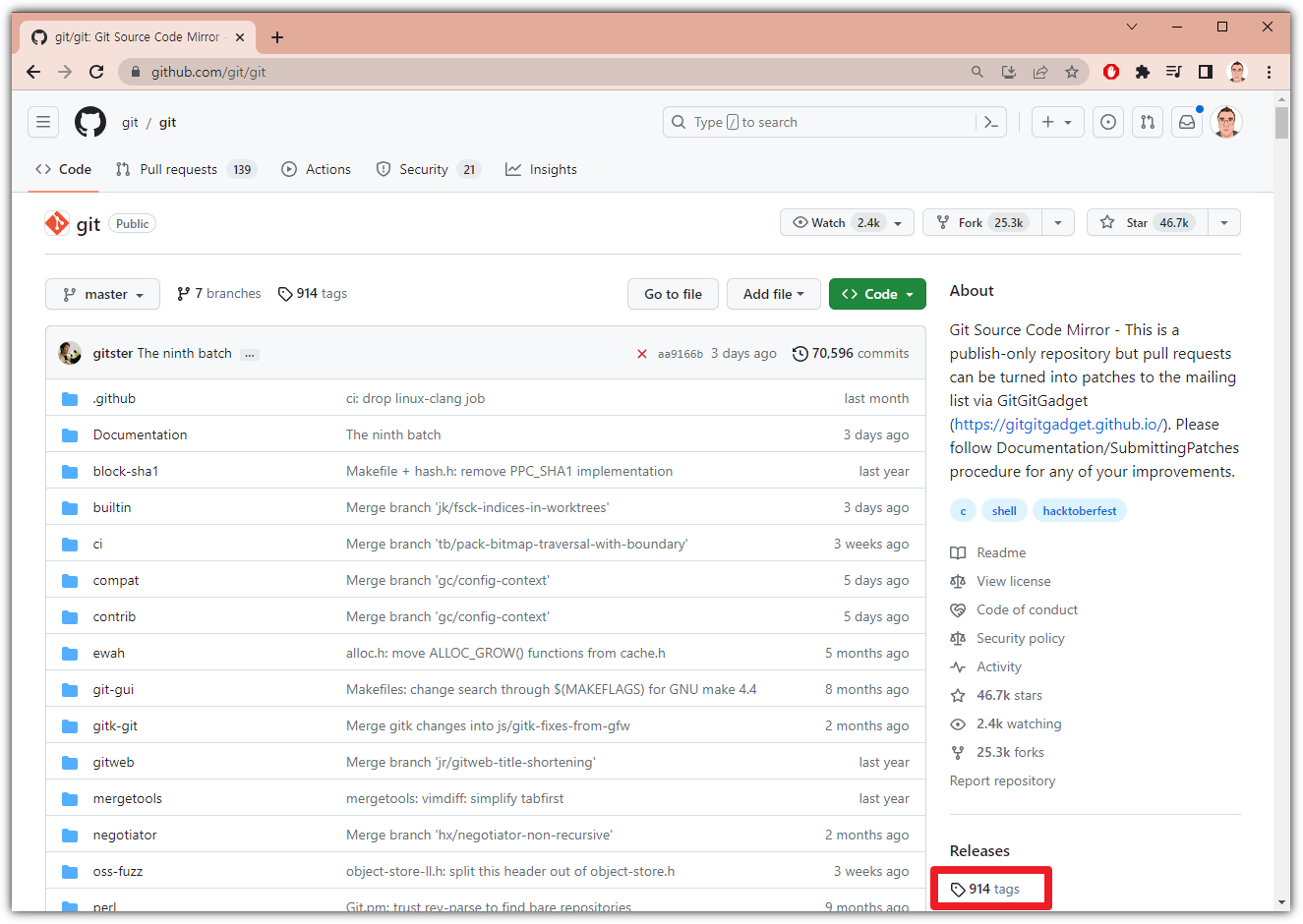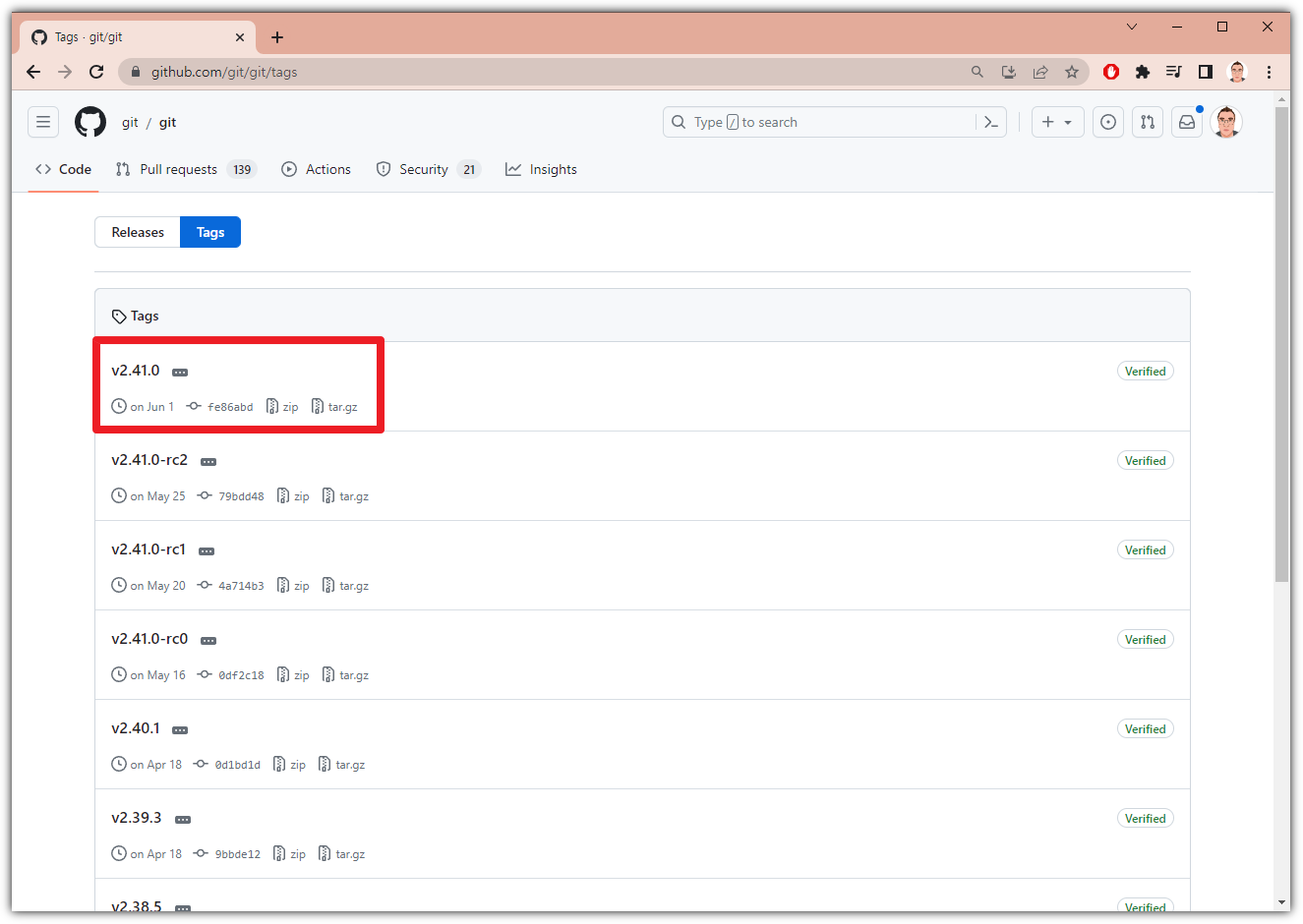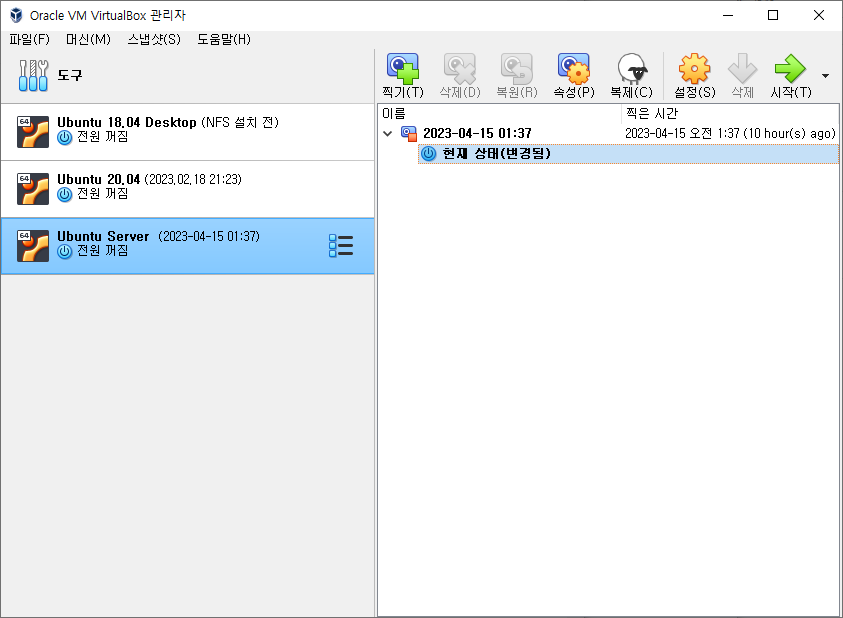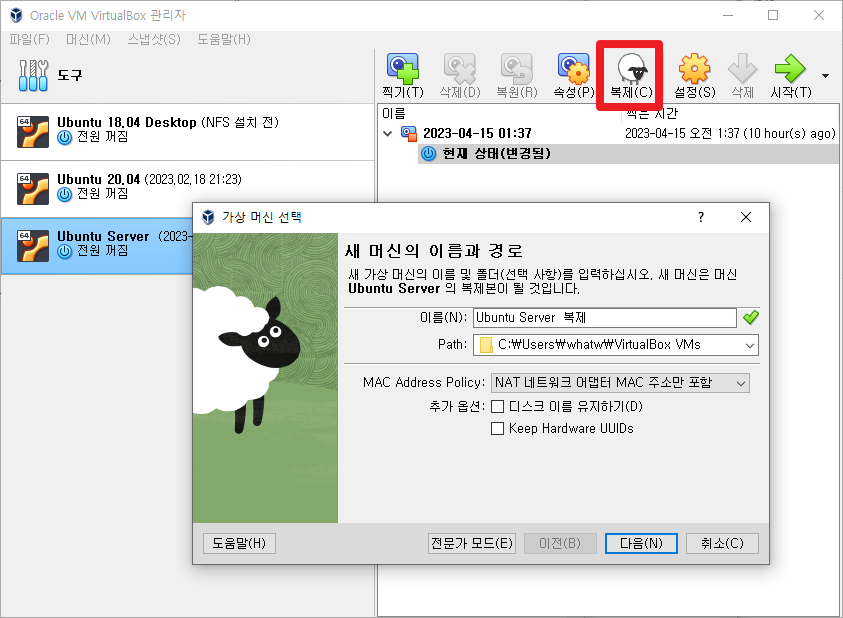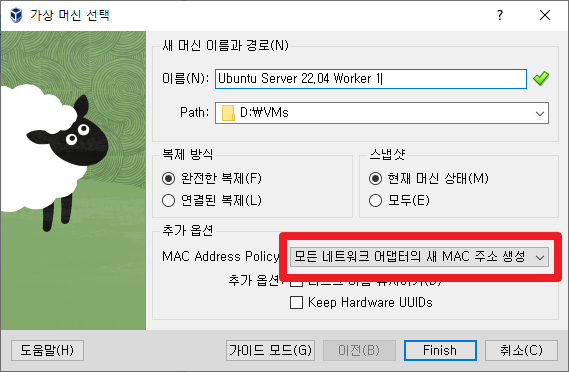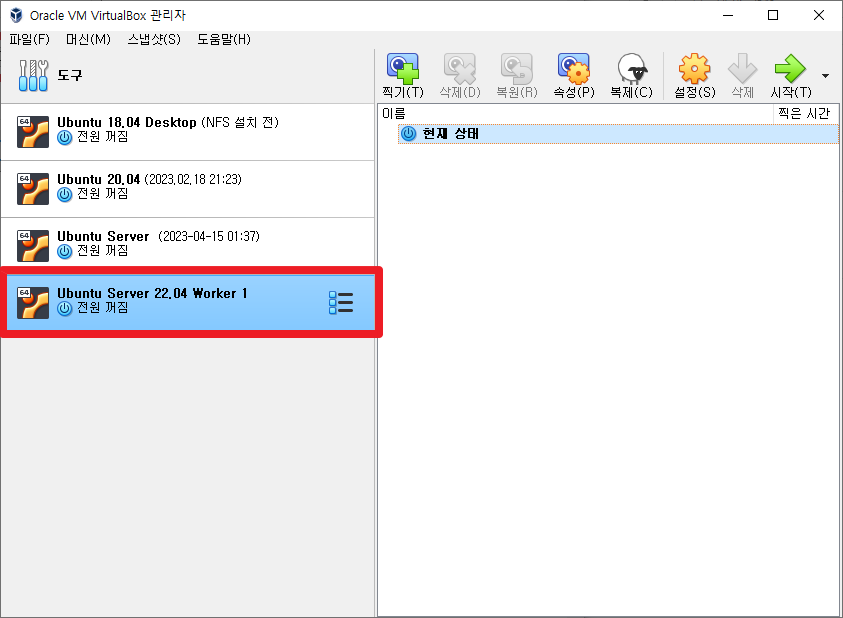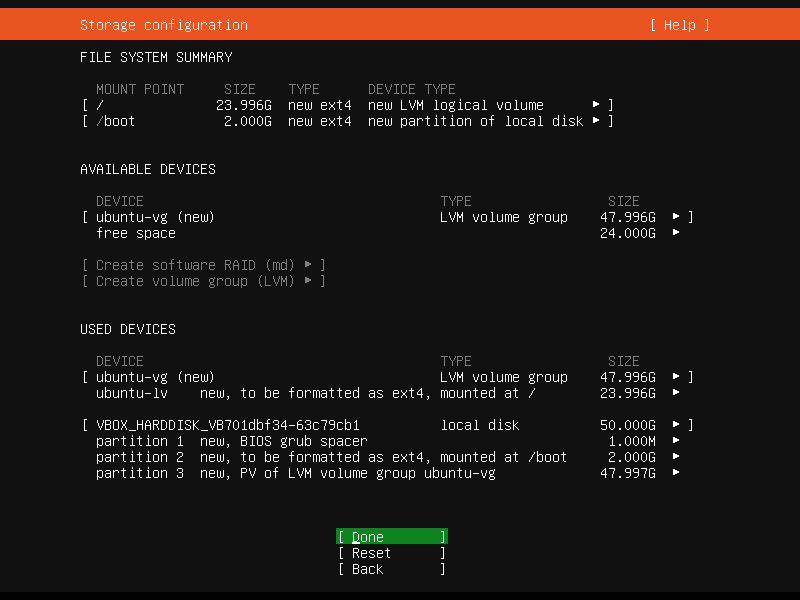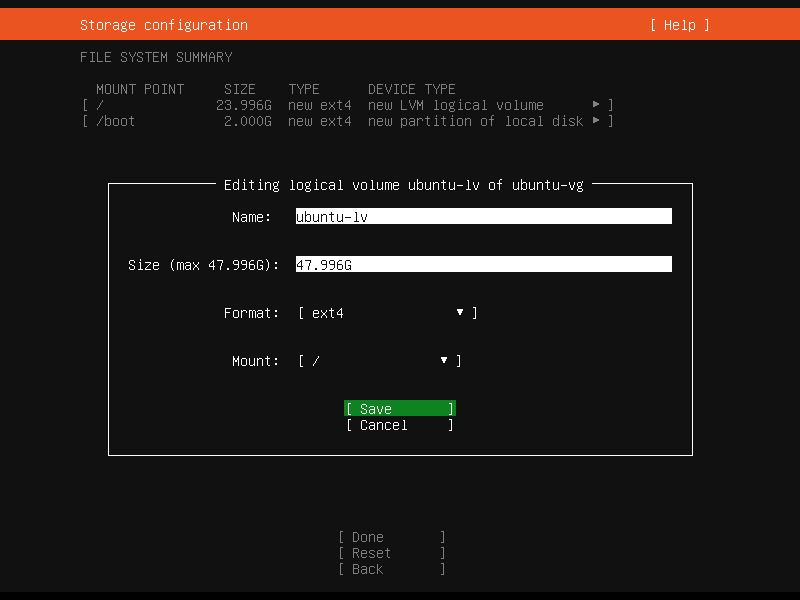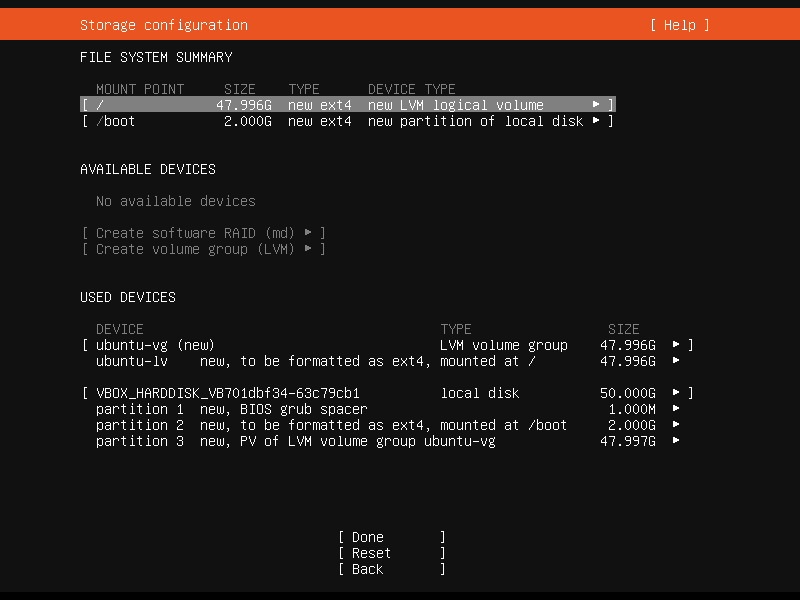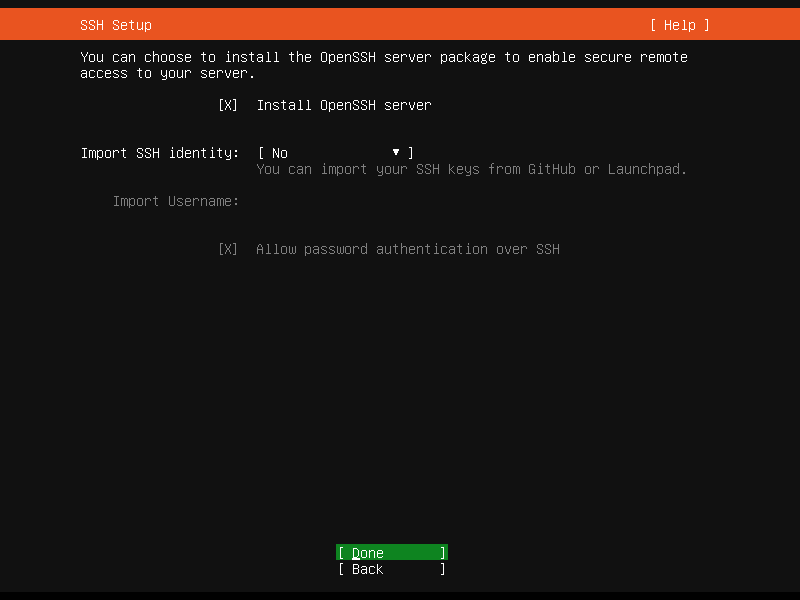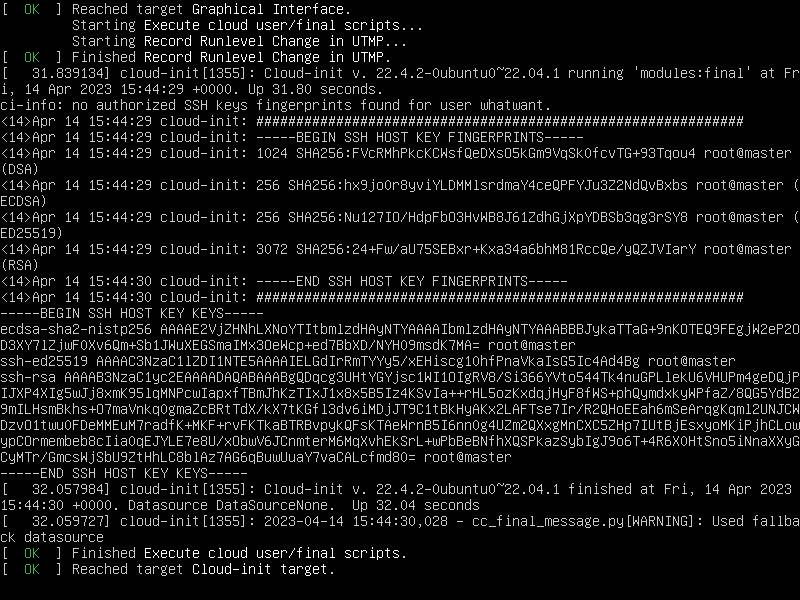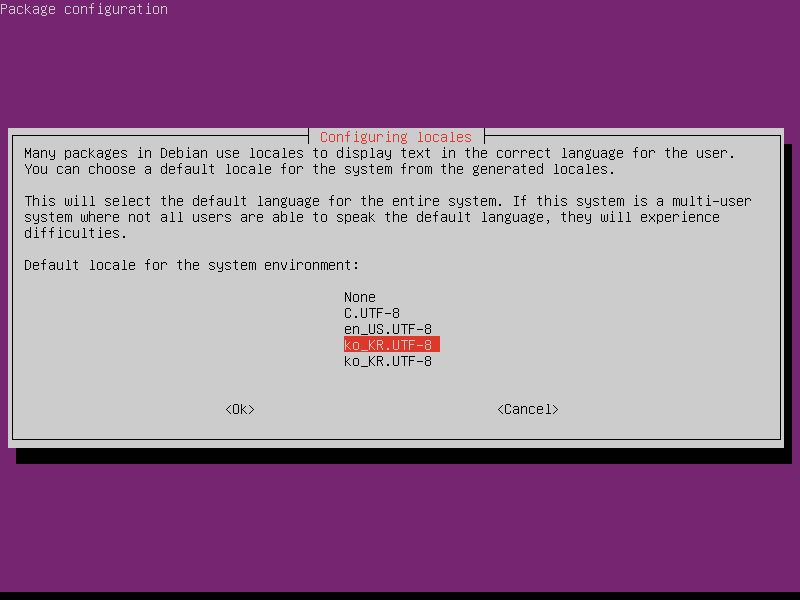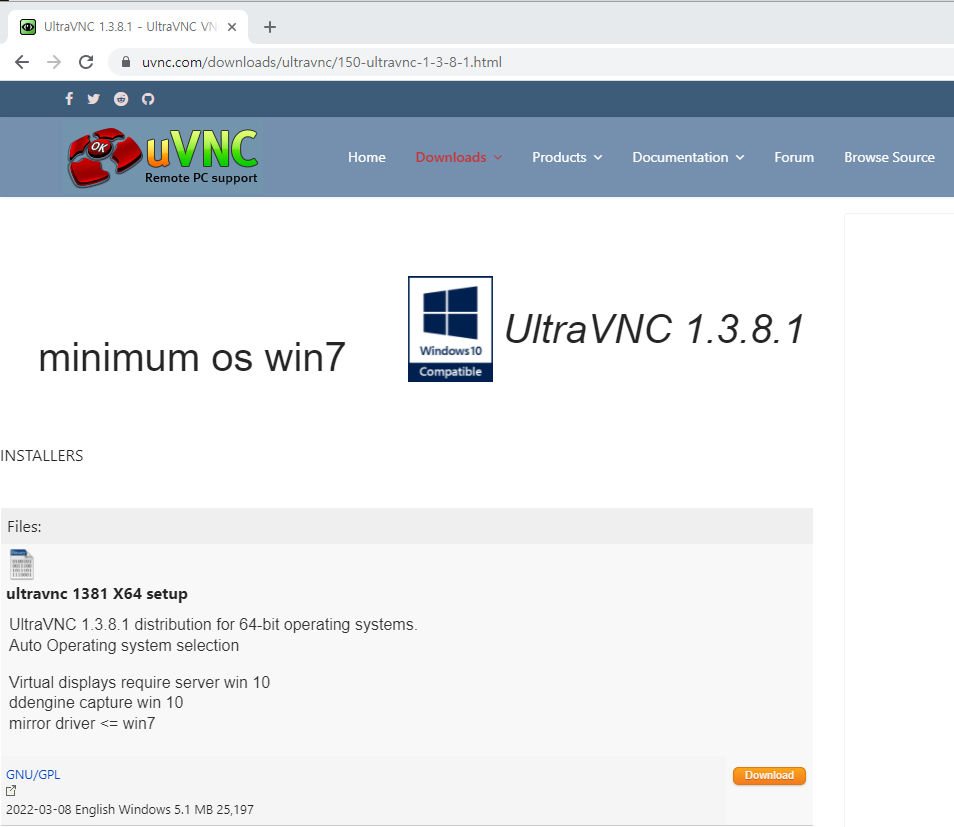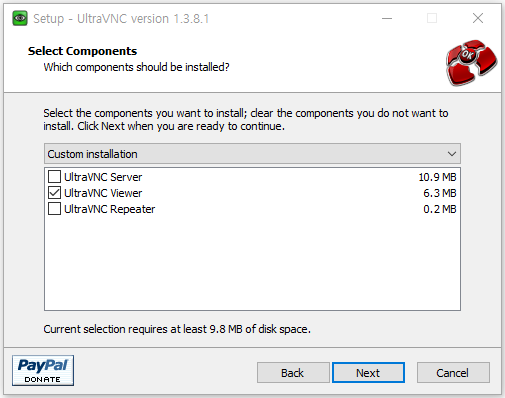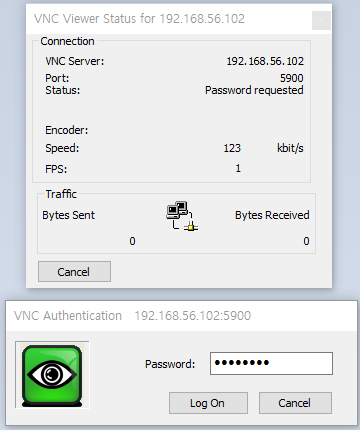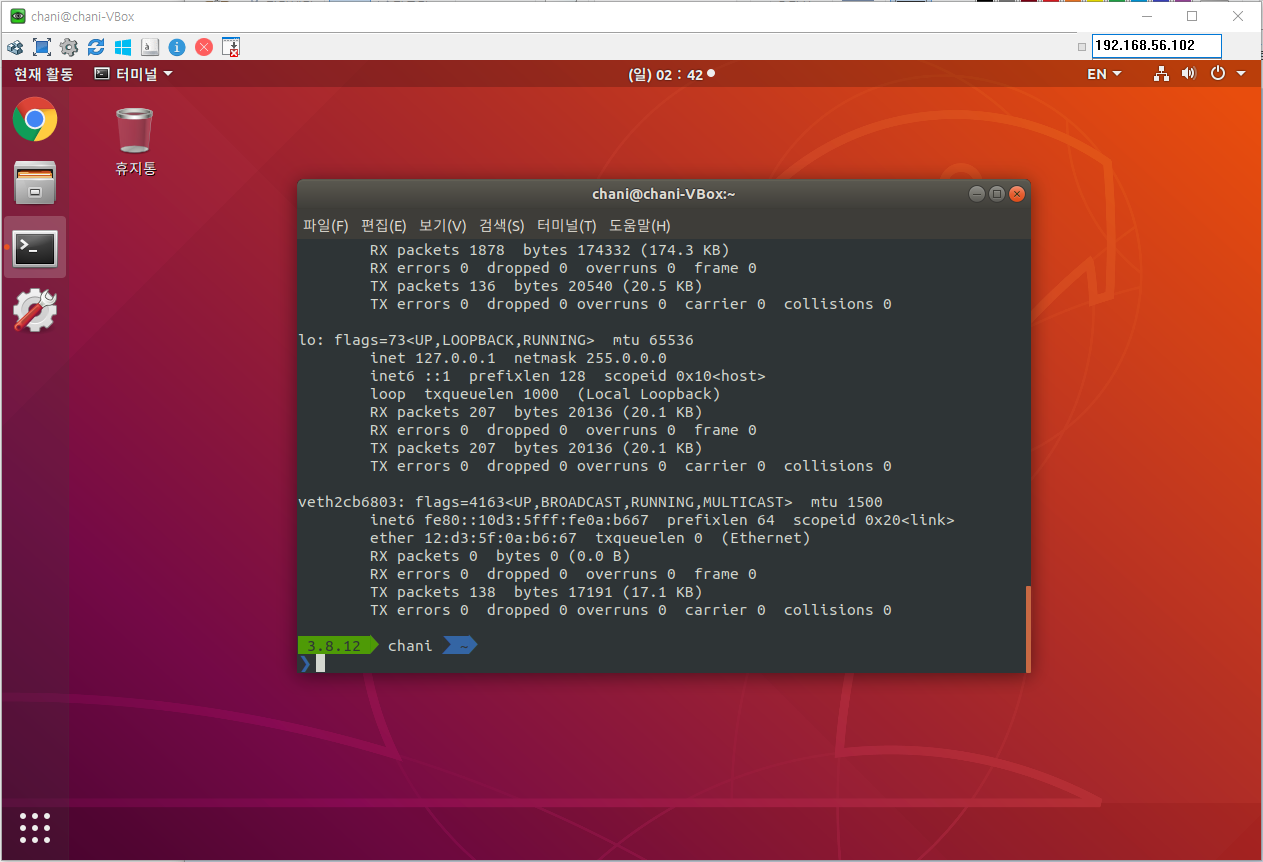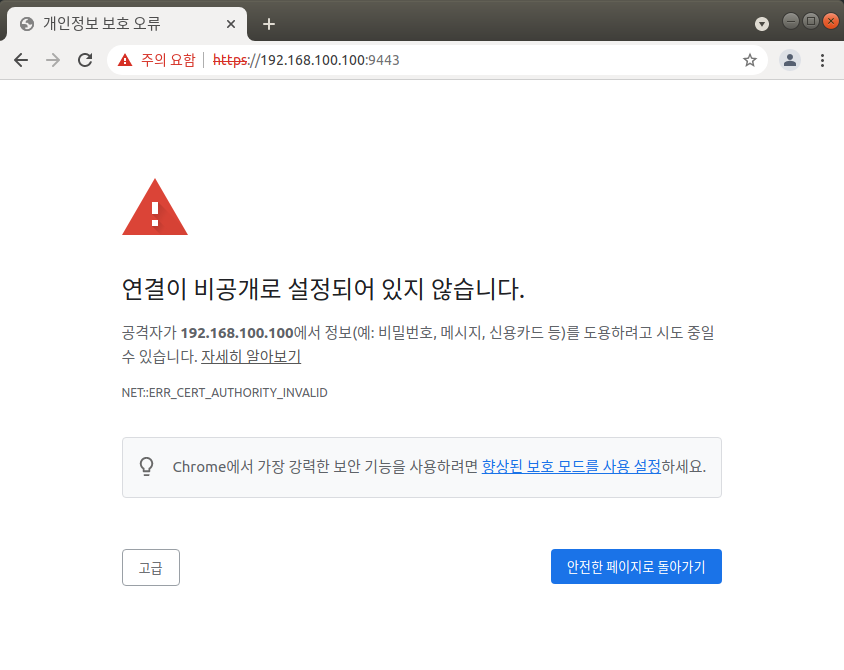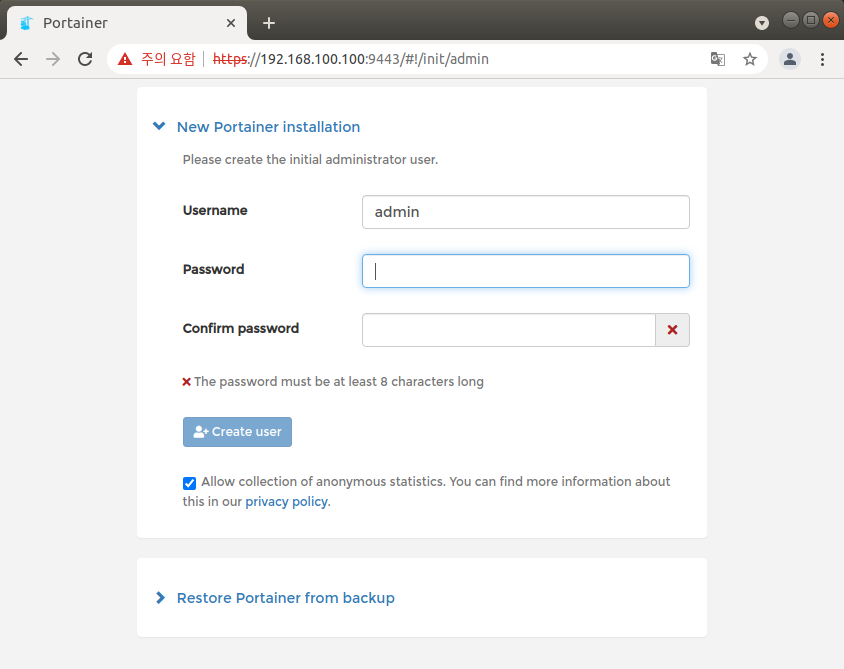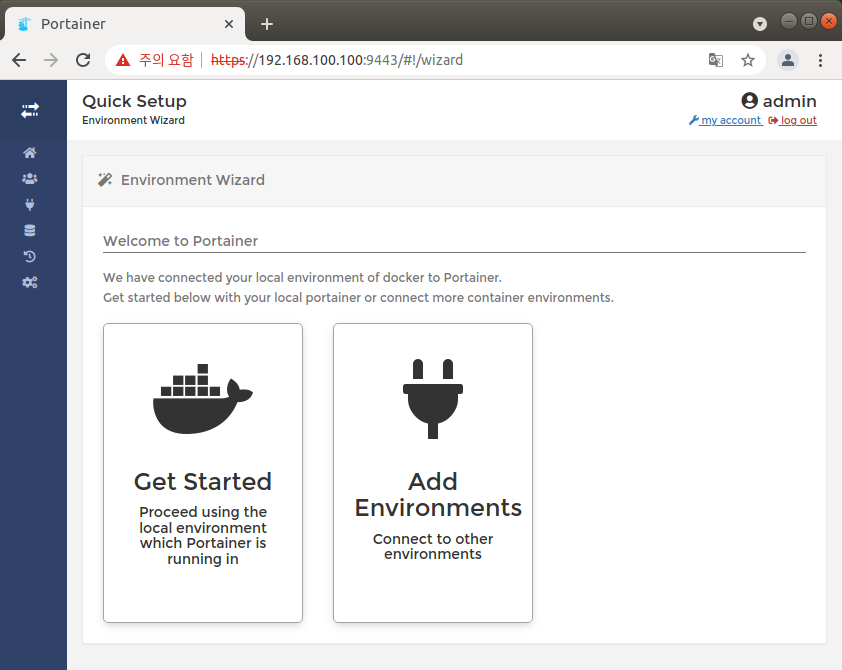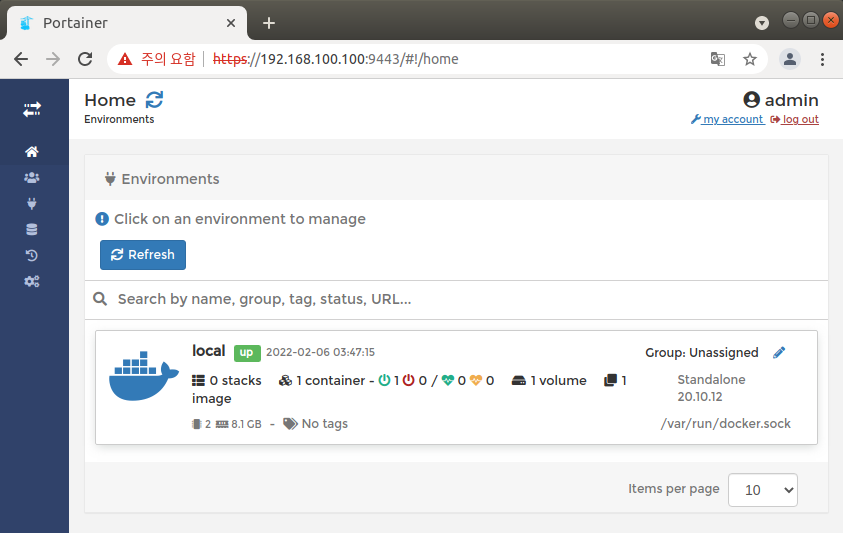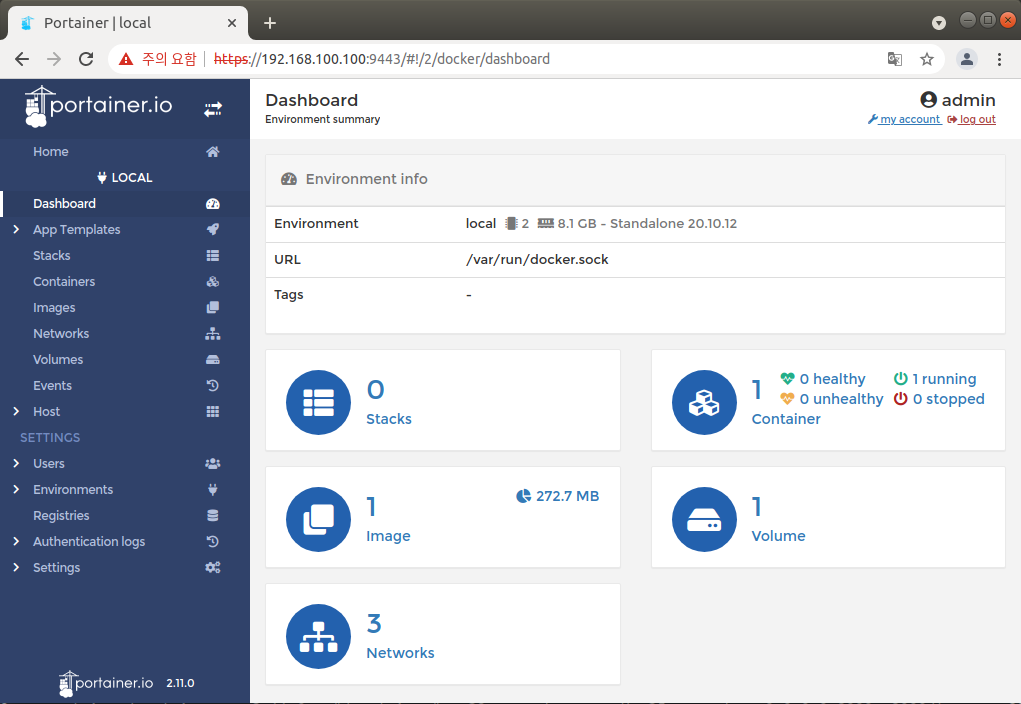내 블로그를 오랫동안 보셨던 분들이라면
내가 git을 상당히 오랫동안 다뤄왔다는 것을 아실 수 있을 것이다.
git 자체에 대한 것은 물론이고
호스팅을 위한 gitolite 부터 시작해서, Gerrit 이라던지 지금은 GitHub 까지 ...
그런데, 요즘은 워낙에 GitHub가 시장을 평정해버려서
git 관련한 대부분의 것들의 표준이 GitHub에서 어떻게 하는지...가 되어버렸다.
그리고 많은 분들이 GUI 기반의 git 도우미들을 사용하곤 한다.
하지만, git 초심자를 좀 벗어나게 되면
많은 분들이 CLI 방식으로 git을 사용하게 된다. (사실 이게 더 편한 것 같다!)
CLI 방식으로 git을 사용할 때 가장 아쉬운 것이 코드를 살펴볼 때인데...
이걸 해결해주는(?!) 재미있는 도구가 있어서 한 번 설치해봤다.
1. Delta
의외로 문서화가 잘되어 있어서 깜짝 놀랐다.
- https://dandavison.github.io/delta/

감사하게도 MIT 라이선스이다.
Star 갯수도 ... 우와 !!!
- https://github.com/dandavison/delta
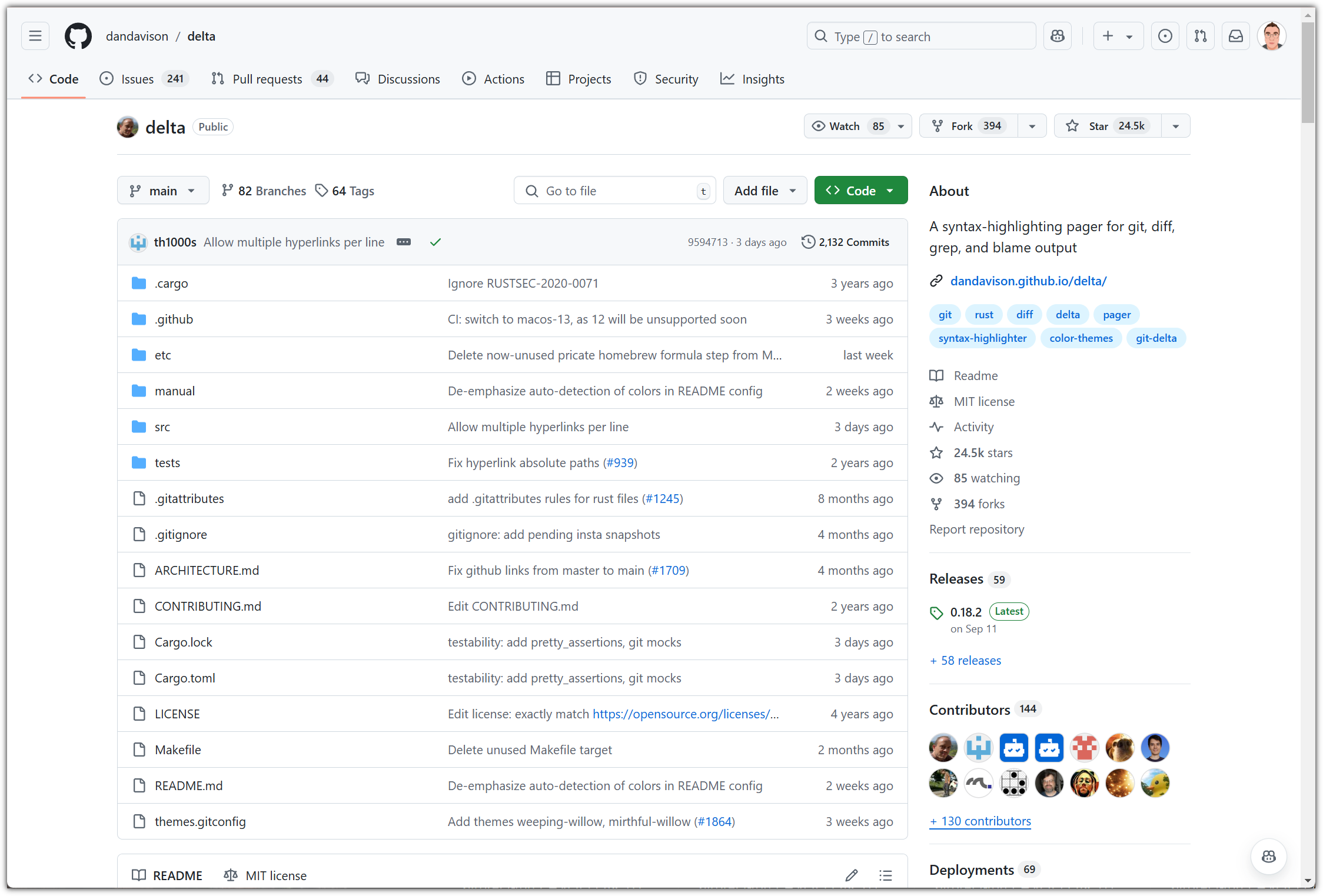
2. Installation
지원해주는 설치 플랫폼을 보고선 또 한 번 깜짝 !!!!!
- https://dandavison.github.io/delta/installation.html

Debian 계열은 release 페이지에 가서 다운로드 받으라네...
- https://github.com/dandavison/delta/releases

잉?! 버전은 아직도 v0.18.2 ... 내 생에 v1.0을 보지는 못할 것 같네 ^^ ㅋㅋ
다운로드 받아서 설치하자.
> wget https://github.com/dandavison/delta/releases/download/0.18.2/git-delta_0.18.2_amd64.deb
> sudo dpkg --install ./git-delta_0.18.2_amd64.deb
금방 설치된다.
3. Environment
'.gitconfig' 파일에 설정을 해줘야 한다.
> nano ~/.gitconfig
[core]
pager = delta
[interactive]
diffFilter = delta --color-only
[delta]
navigate = true # use n and N to move between diff sections
dark = true # or light = true, or omit for auto-detection
line-numbers = true
side-by-side = true
[merge]
conflictstyle = zdiff3

4. Just Do It
간단히 살펴보기 위해서 commit 확인 후 'git show'를 해봤다.
❯ git log --oneline --graph
❯ git show 2a9249a
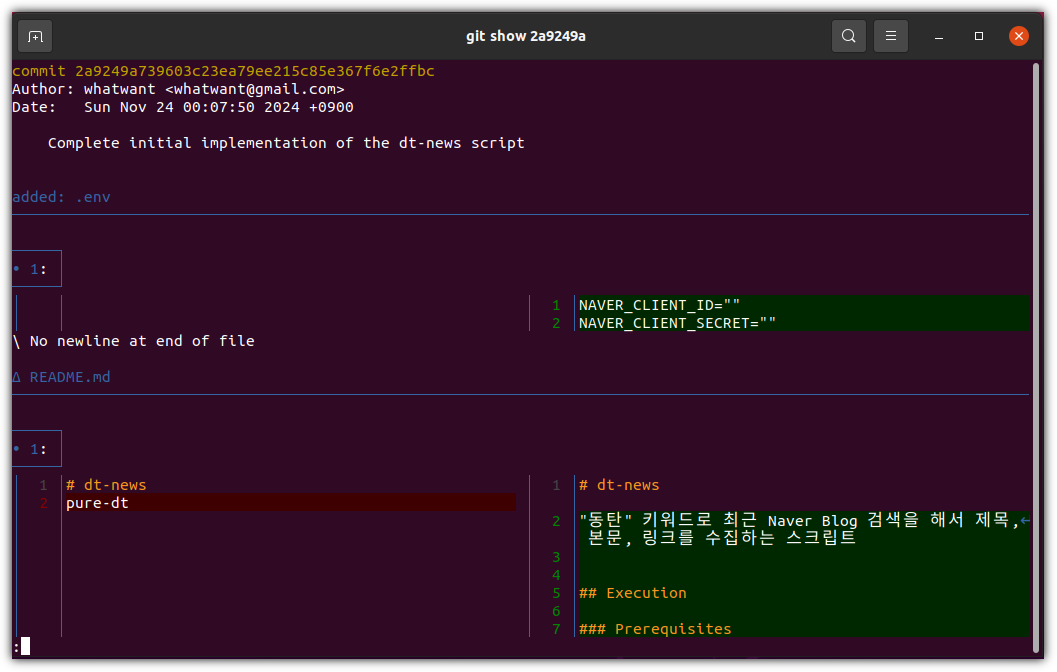
line number 뿐만 아니라 전체적으로 GUI 못지 않은 깔끔함 !!!
심지어 Syntax highlighting도 잘 해준다.
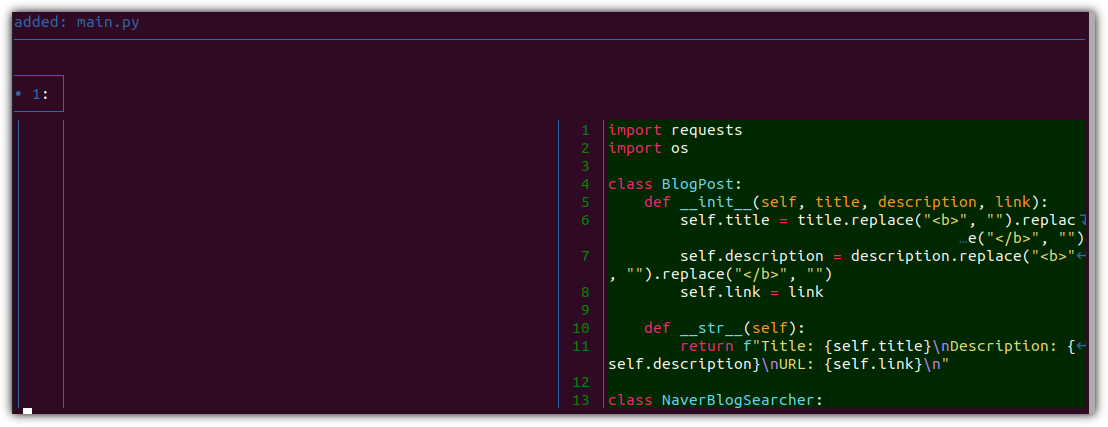
우왕~
내 기본 환경에 포함시켜놔야 할 유틸리티이다 !!!
자세한 사용법은 공식 사이트를 참고하세요~
'SCM > Git-GitHub' 카테고리의 다른 글
| GitHub Models (LLM Playground + API) (0) | 2024.11.13 |
|---|---|
| Git 최신 버전 설치하기 (Ubuntu 20.04) (1) | 2023.07.12 |
| git clone 용량 줄이기 & 필요한 파일만 작업하기 (1) | 2023.07.02 |
| Copilot Chat's Rules 유출(?) (0) | 2023.06.04 |
| GitHub Copilot X - Chat (0) | 2023.06.04 |