Vagrant를 이용해서 VirtualBox에 설치할 이미지 만들기 및 등록까지 했으니
- https://www.whatwant.com/entry/Vagrant-Box
이제는 실제 사용을 해보자.
01. create Workspace
- Vagrant 사용을 위해서는 제일 먼저 작업을 실행할 Directory를 하나 만들어야 한다.
- Workspace 하나 만든다고 생각하면 될 것 같다.
> mkdir vagrant-hello
디렉터리: C:\Users\whatw\workspace
Mode LastWriteTime Length Name
---- ------------- ------ ----
d----- 2021-07-14 오후 2:00 vagrant-hello
> cd .\vagrant-hello\
02. init
- Workspace 안에서 init 작업을 하면 된다.
- `init` 뒤에는 사용할 이미지 주소를 적어주면 된다.
> vagrant init whatwant/Ubuntu-20.04-Server
==> vagrant: A new version of Vagrant is available: 2.2.17 (installed version: 2.2.16)!
==> vagrant: To upgrade visit: https://www.vagrantup.com/downloads.html
A `Vagrantfile` has been placed in this directory. You are now
ready to `vagrant up` your first virtual environment! Please read
the comments in the Vagrantfile as well as documentation on
`vagrantup.com` for more information on using Vagrant.
> dir
디렉터리: C:\Users\whatw\workspace\vagrant-hello
Mode LastWriteTime Length Name
---- ------------- ------ ----
-a---- 2021-07-14 오후 2:04 3104 Vagrantfile
03. check Vagrantfile
- `init`을 하면 `Vagrantfile`을 생성해준다.
- 첫 줄을 보면 알겠지만, ruby 포맷이다..... ㅠㅜ
# -*- mode: ruby -*-
# vi: set ft=ruby :
# All Vagrant configuration is done below. The "2" in Vagrant.configure
# configures the configuration version (we support older styles for
# backwards compatibility). Please don't change it unless you know what
# you're doing.
Vagrant.configure("2") do |config|
# The most common configuration options are documented and commented below.
# For a complete reference, please see the online documentation at
# https://docs.vagrantup.com.
# Every Vagrant development environment requires a box. You can search for
# boxes at https://vagrantcloud.com/search.
config.vm.box = "whatwant/Ubuntu-20.04-Server"
# Disable automatic box update checking. If you disable this, then
# boxes will only be checked for updates when the user runs
# `vagrant box outdated`. This is not recommended.
# config.vm.box_check_update = false
# Create a forwarded port mapping which allows access to a specific port
# within the machine from a port on the host machine. In the example below,
# accessing "localhost:8080" will access port 80 on the guest machine.
# NOTE: This will enable public access to the opened port
# config.vm.network "forwarded_port", guest: 80, host: 8080
# Create a forwarded port mapping which allows access to a specific port
# within the machine from a port on the host machine and only allow access
# via 127.0.0.1 to disable public access
# config.vm.network "forwarded_port", guest: 80, host: 8080, host_ip: "127.0.0.1"
# Create a private network, which allows host-only access to the machine
# using a specific IP.
# config.vm.network "private_network", ip: "192.168.33.10"
# Create a public network, which generally matched to bridged network.
# Bridged networks make the machine appear as another physical device on
# your network.
# config.vm.network "public_network"
# Share an additional folder to the guest VM. The first argument is
# the path on the host to the actual folder. The second argument is
# the path on the guest to mount the folder. And the optional third
# argument is a set of non-required options.
# config.vm.synced_folder "../data", "/vagrant_data"
# Provider-specific configuration so you can fine-tune various
# backing providers for Vagrant. These expose provider-specific options.
# Example for VirtualBox:
#
# config.vm.provider "virtualbox" do |vb|
# # Display the VirtualBox GUI when booting the machine
# vb.gui = true
#
# # Customize the amount of memory on the VM:
# vb.memory = "1024"
# end
#
# View the documentation for the provider you are using for more
# information on available options.
# Enable provisioning with a shell script. Additional provisioners such as
# Ansible, Chef, Docker, Puppet and Salt are also available. Please see the
# documentation for more information about their specific syntax and use.
# config.vm.provision "shell", inline: <<-SHELL
# apt-get update
# apt-get install -y apache2
# SHELL
end
04. check IP
- 이 부분은 필요하신 분들만 선택적으로 하면 된다.
- Why : 이 부분을 진행하는 이유는 다음과 같다.
. 집에서 공유기를 사용하고 있음
. VirtualBox에서 Ubuntu를 여러개를 실행할 계획인데,
. 서로 간의 통신을 구성하기 위해서 각 Ubuntu의 IP를 고정하고 싶음
- 공유기에서 비어있는 IP를 확인해놓자
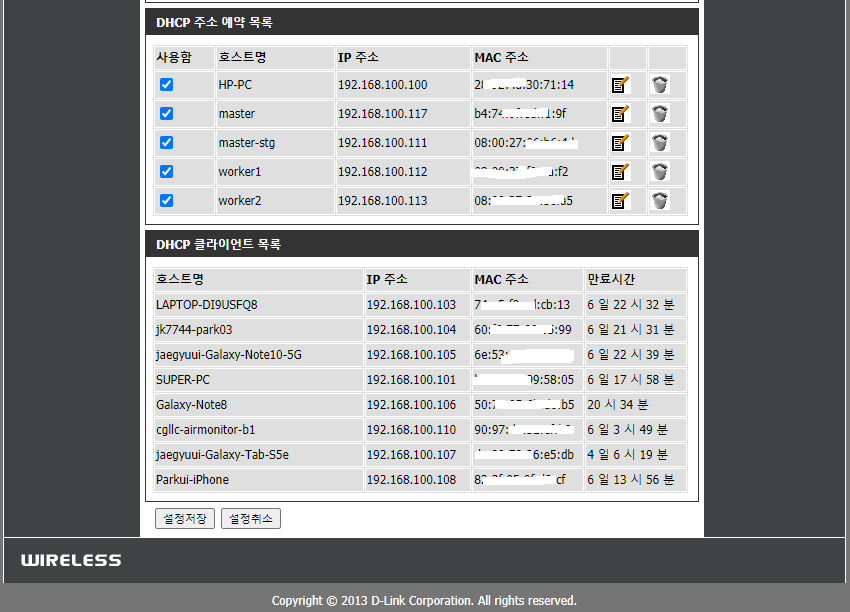
- 각자의 공유기에 따라 관리 페이지 들어가서 현재 할당되어 있는 IP 내역 확인하고,
- 나중에 MAC 주소에 따른 IP 할당 설정을 해보자.
05. edit Vagrant
- 리소스 포함해서 원하는 VM 모습으로 설정해보자
# -*- mode: ruby -*-
# vi: set ft=ruby :
Vagrant.configure("2") do |config|
config.vm.box = "whatwant/Ubuntu-20.04-Server"
config.vm.box_version = "0.1.0"
config.vm.network "public_network", ip: "192.168.100.201"
config.vm.provider "virtualbox" do |vb|
vb.gui = false
vb.cpus = "2"
vb.memory = "2048"
end
config.vm.provision "shell", inline: <<-SHELL
apt-get update
apt-get upgrade -y
SHELL
end
06. Vagrant Up
- 실행해보자 !!
> vagrant up
Bringing machine 'default' up with 'virtualbox' provider...
==> default: Importing base box 'whatwant/Ubuntu-20.04-Server'...
==> default: Matching MAC address for NAT networking...
==> default: Checking if box 'whatwant/Ubuntu-20.04-Server' version '0.1.0' is up to date...
==> default: Setting the name of the VM: vagrant-hello_default_1626272864694_38723
==> default: Clearing any previously set network interfaces...
==> default: Preparing network interfaces based on configuration...
default: Adapter 1: nat
default: Adapter 2: bridged
==> default: Forwarding ports...
default: 22 (guest) => 2222 (host) (adapter 1)
==> default: Running 'pre-boot' VM customizations...
==> default: Booting VM...
==> default: Waiting for machine to boot. This may take a few minutes...
default: SSH address: 127.0.0.1:2222
default: SSH username: vagrant
default: SSH auth method: private key
default: Warning: Connection reset. Retrying...
default: Warning: Connection aborted. Retrying...
default:
default: Vagrant insecure key detected. Vagrant will automatically replace
default: this with a newly generated keypair for better security.
default:
default: Inserting generated public key within guest...
default: Removing insecure key from the guest if it's present...
default: Key inserted! Disconnecting and reconnecting using new SSH key...
==> default: Machine booted and ready!
==> default: Checking for guest additions in VM...
==> default: Configuring and enabling network interfaces...
==> default: Mounting shared folders...
default: /vagrant => C:/Users/whatw/workspace/vagrant-hello
==> default: Running provisioner: shell...
default: Running: inline script
default: Hit:1 http://kr.archive.ubuntu.com/ubuntu focal InRelease
default: Get:2 http://kr.archive.ubuntu.com/ubuntu focal-updates InRelease [114 kB]
default: Get:3 http://kr.archive.ubuntu.com/ubuntu focal-backports InRelease [101 kB]
default: Get:4 http://kr.archive.ubuntu.com/ubuntu focal-security InRelease [114 kB]
default: Get:5 http://kr.archive.ubuntu.com/ubuntu focal-updates/main amd64 Packages [1,086 kB]
default: Get:6 http://kr.archive.ubuntu.com/ubuntu focal-updates/main Translation-en [239 kB]
default: Get:7 http://kr.archive.ubuntu.com/ubuntu focal-updates/main amd64 c-n-f Metadata [13.8 kB]
default: Get:8 http://kr.archive.ubuntu.com/ubuntu focal-updates/universe amd64 Packages [841 kB]
default: Get:9 http://kr.archive.ubuntu.com/ubuntu focal-updates/universe Translation-en [176 kB]
default: Get:10 http://kr.archive.ubuntu.com/ubuntu focal-updates/universe amd64 c-n-f Metadata [18.3 kB]
default: Get:11 http://kr.archive.ubuntu.com/ubuntu focal-backports/universe amd64 Packages [5,792 B]
default: Get:12 http://kr.archive.ubuntu.com/ubuntu focal-backports/universe amd64 c-n-f Metadata [288 B]
default: Get:13 http://kr.archive.ubuntu.com/ubuntu focal-security/main amd64 Packages [745 kB]
default: Get:14 http://kr.archive.ubuntu.com/ubuntu focal-security/main Translation-en [148 kB]
default: Get:15 http://kr.archive.ubuntu.com/ubuntu focal-security/main amd64 c-n-f Metadata [8,036 B]
default: Get:16 http://kr.archive.ubuntu.com/ubuntu focal-security/universe amd64 Packages [629 kB]
default: Get:17 http://kr.archive.ubuntu.com/ubuntu focal-security/universe Translation-en [96.2 kB]
default: Get:18 http://kr.archive.ubuntu.com/ubuntu focal-security/universe amd64 c-n-f Metadata [11.6 kB]
default: Fetched 4,346 kB in 13s (322 kB/s)
default: Reading package lists...
default: Reading package lists...
default: Building dependency tree...
default:
default: Reading state information...
default: Calculating upgrade...
default: The following packages will be upgraded:
default: libuv1 linux-base
default: 2 upgraded, 0 newly installed, 0 to remove and 0 not upgraded.
default: 1 standard security update
default: Need to get 98.5 kB of archives.
default: After this operation, 0 B of additional disk space will be used.
default: Get:1 http://kr.archive.ubuntu.com/ubuntu focal-updates/main amd64 libuv1 amd64 1.34.2-1ubuntu1.3 [80.8 kB]
default: Get:2 http://kr.archive.ubuntu.com/ubuntu focal-updates/main amd64 linux-base all 4.5ubuntu3.6 [17.8 kB]
default: dpkg-preconfigure: unable to re-open stdin: No such file or directory
default: Fetched 98.5 kB in 1s (73.4 kB/s)
default: (Reading database ...
(Reading database ... 45%abase ... 5%
(Reading database ... 55%abase ... 50%
default: (Reading database ... 60%
default: (Reading database ... 65%
default: (Reading database ... 70%
default: (Reading database ... 75%
default: (Reading database ... 80%
default: (Reading database ... 85%
default: (Reading database ... 90%
default: (Reading database ... 95%
(Reading database ... 145156 files and directories currently installed.)
default: Preparing to unpack .../libuv1_1.34.2-1ubuntu1.3_amd64.deb ...
default: Unpacking libuv1:amd64 (1.34.2-1ubuntu1.3) over (1.34.2-1ubuntu1.1) ...
default: Preparing to unpack .../linux-base_4.5ubuntu3.6_all.deb ...
default: Unpacking linux-base (4.5ubuntu3.6) over (4.5ubuntu3.5) ...
default: Setting up linux-base (4.5ubuntu3.6) ...
default: Setting up libuv1:amd64 (1.34.2-1ubuntu1.3) ...
default: Processing triggers for man-db (2.9.1-1) ...
default: Processing triggers for libc-bin (2.31-0ubuntu9.2) ...
- `Vagrantfile`에서 `vb.gui = false` 설정을 했기에, `VirtualBox`가 별도 실행되지 않는다.
- 직접 `VirtualBox`를 실행해보면 다음과 같이 새로 머신이 하나 추가된 것을 볼 수 있다.
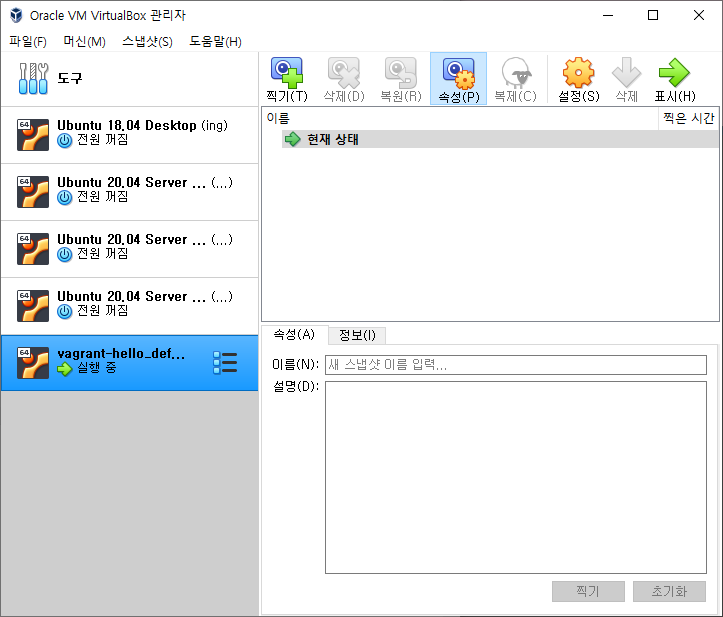
- 머신 이름은 새로 생성한 Workspace(Directory) 이름 + 별칭 + 랜덤 숫자 ...
- 머신을 더블 클릭하면 실행된 머신이 나타난다
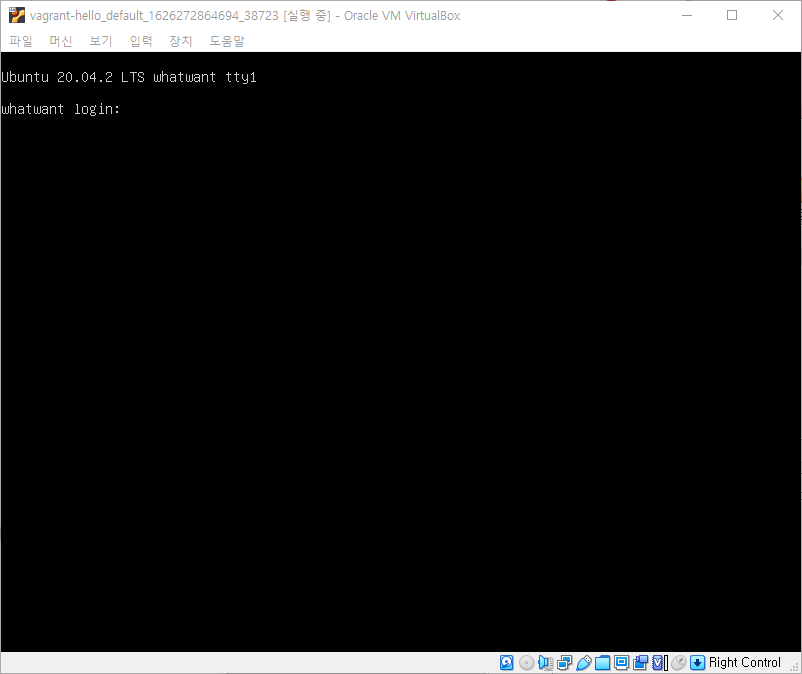
- 로그인 ID / Password는 모두 `vagrant`
07. status
- 현재 `Vagrant`의 상태를 확인해보자.
- 사용할 수 있는 명령어도 친절히 알려준다.
> vagrant status
Current machine states:
default running (virtualbox)
The VM is running. To stop this VM, you can run `vagrant halt` to
shut it down forcefully, or you can run `vagrant suspend` to simply
suspend the virtual machine. In either case, to restart it again,
simply run `vagrant up`.
여기까지 끄읕~
'Dev Tools > VirtualBox' 카테고리의 다른 글
| VirtualBox 머신 복제 (0) | 2023.04.15 |
|---|---|
| Vagrant 여러 개의 VM 생성하기 (0) | 2021.07.26 |
| Vagrant 이미지 업로드 (VirtualBox) (0) | 2021.07.14 |
| VirtualBox 공유 폴더 사용하기 (Ubuntu 12.04/14.04) (0) | 2014.08.17 |
| VirtualBox 4.3.6 (released 2013-12-18) (0) | 2013.12.22 |
