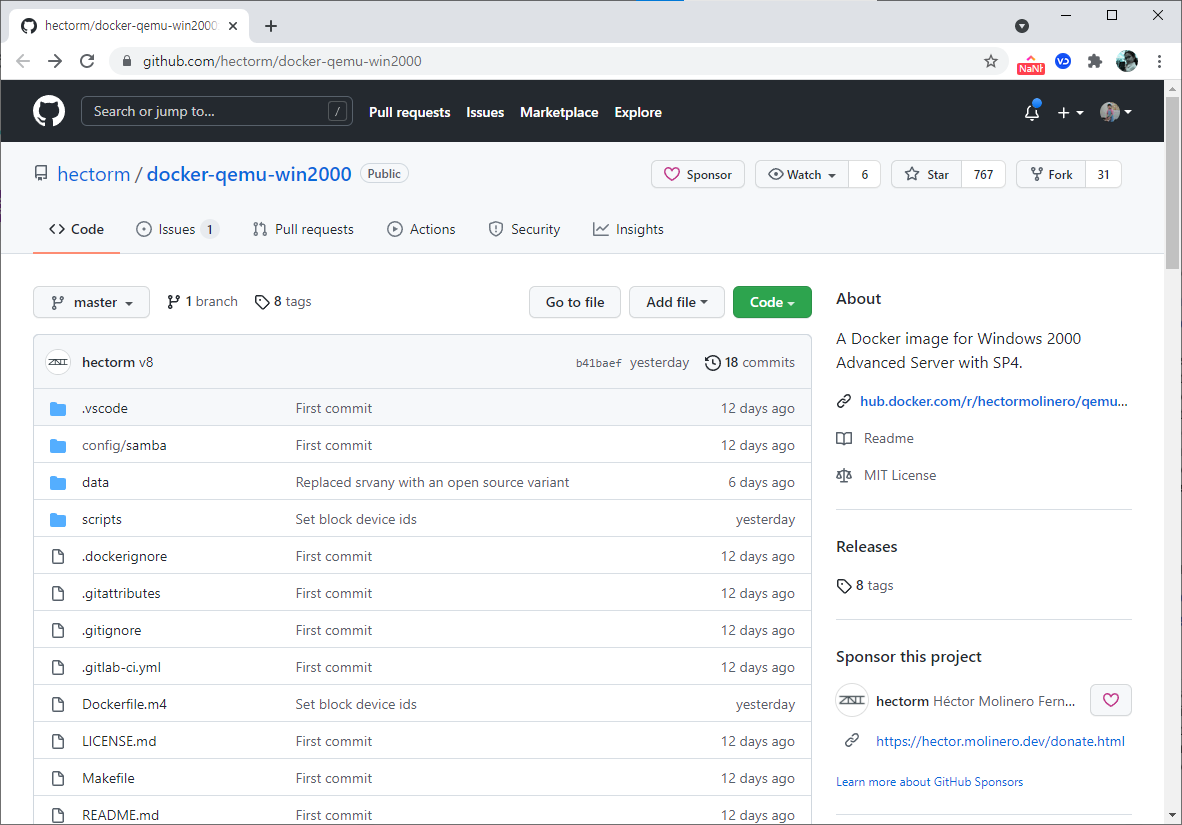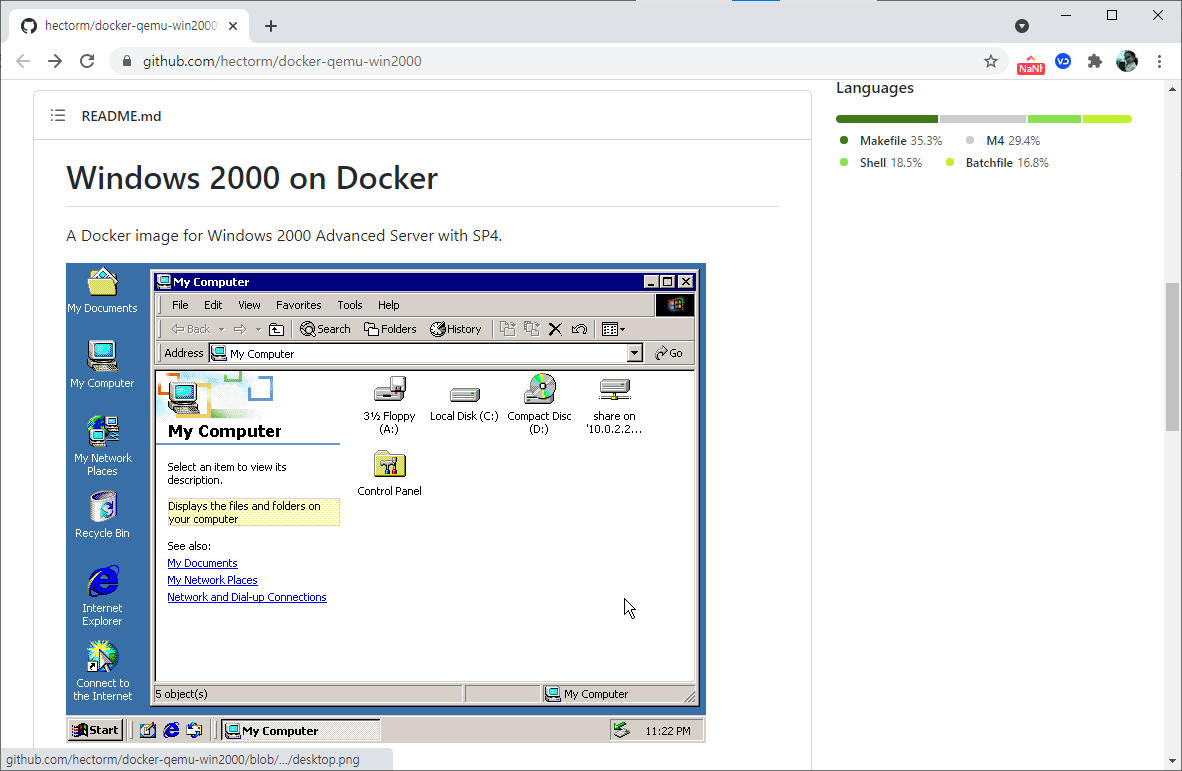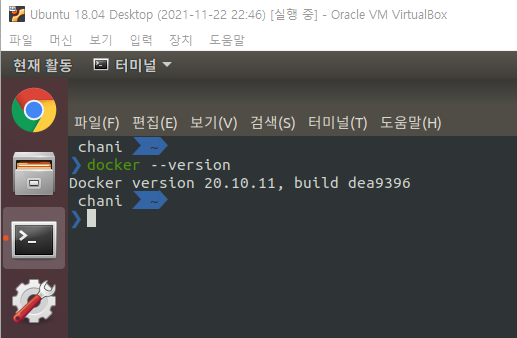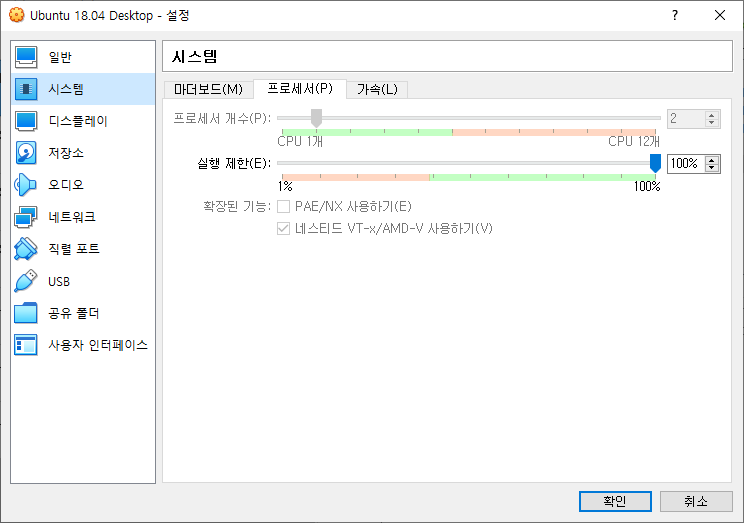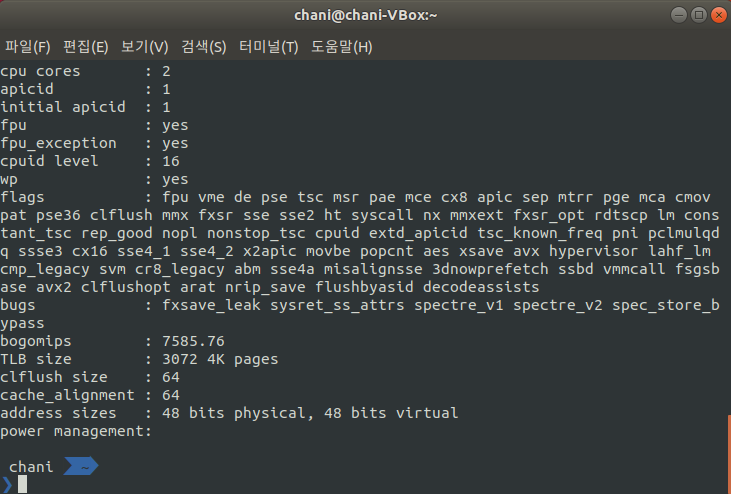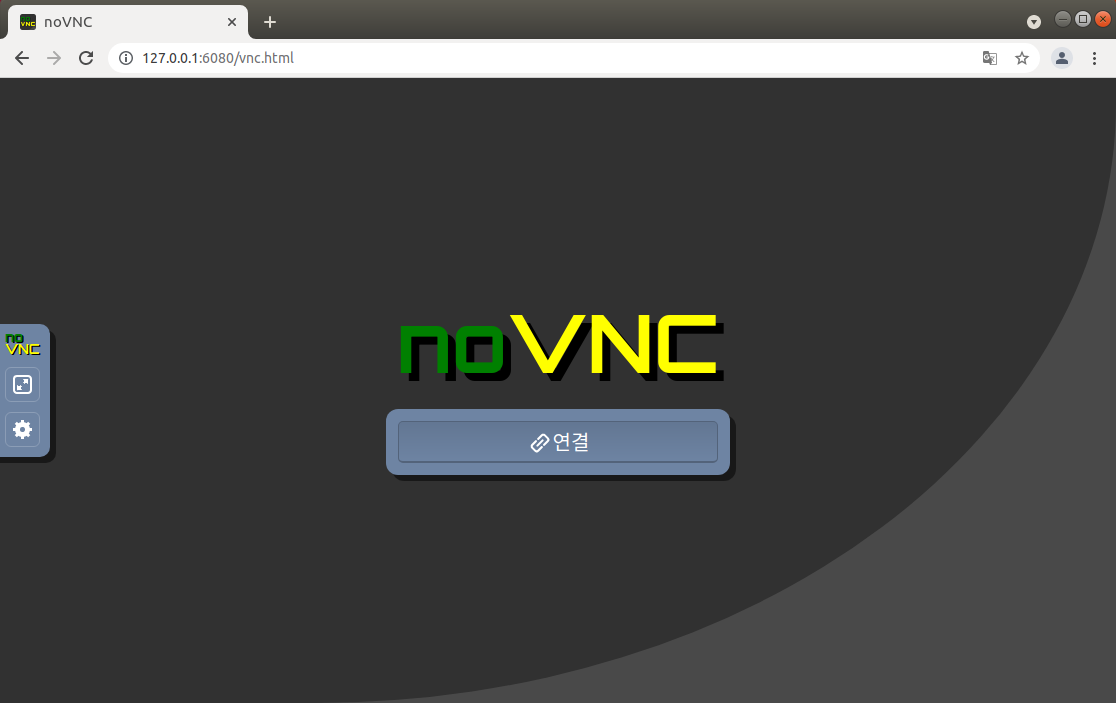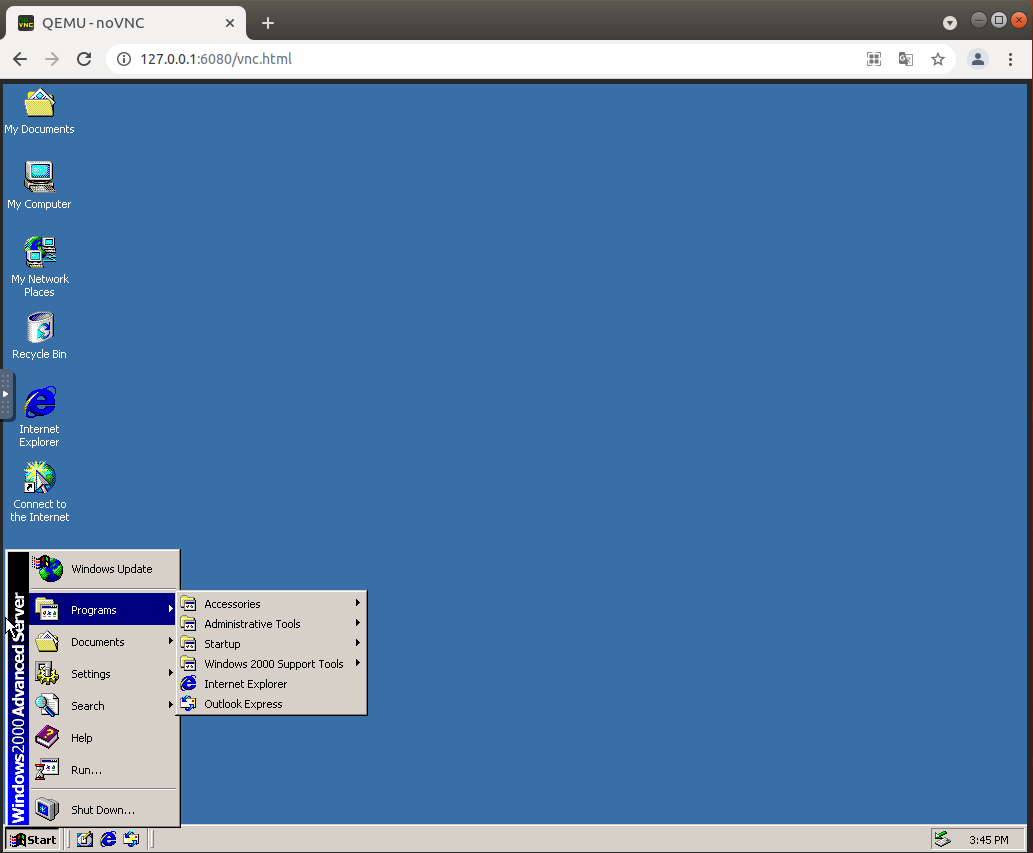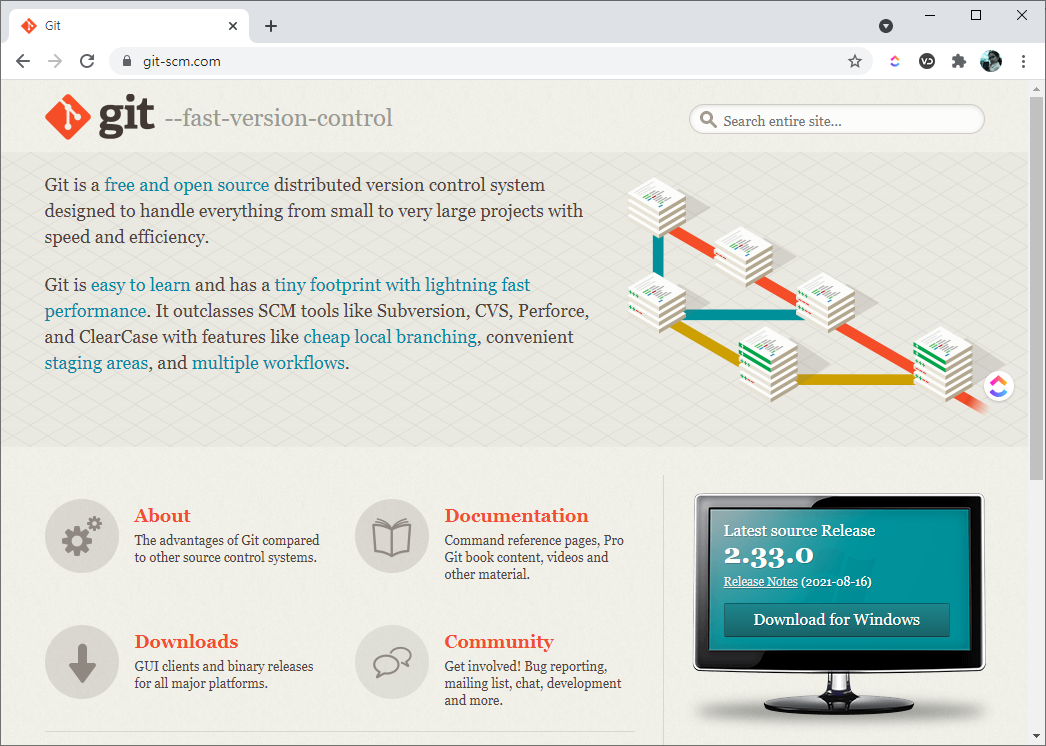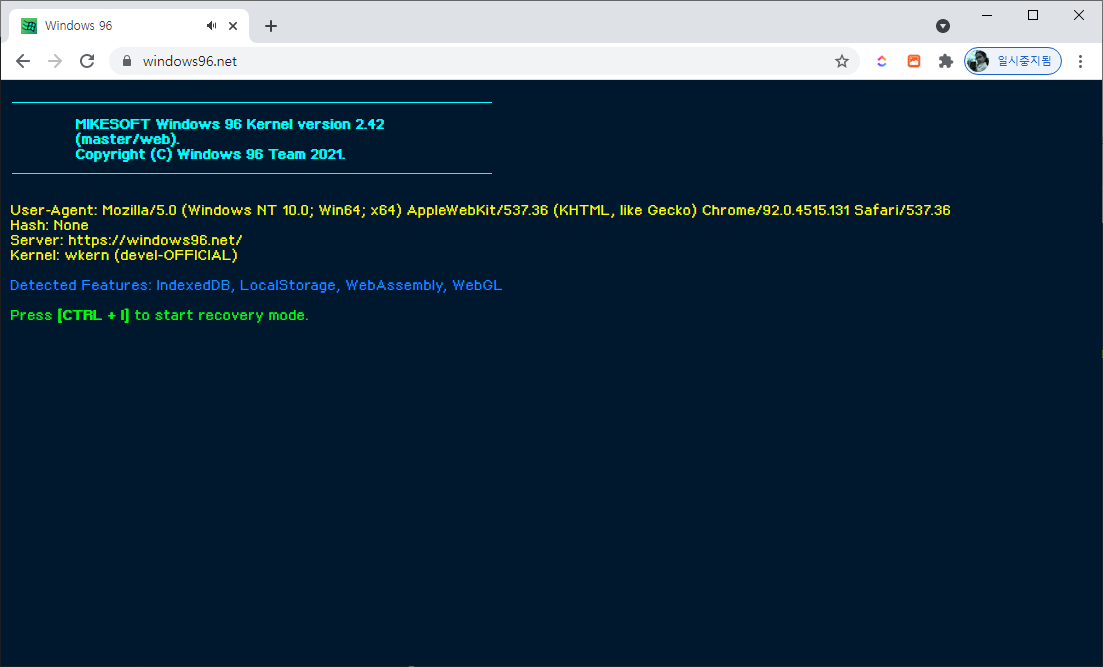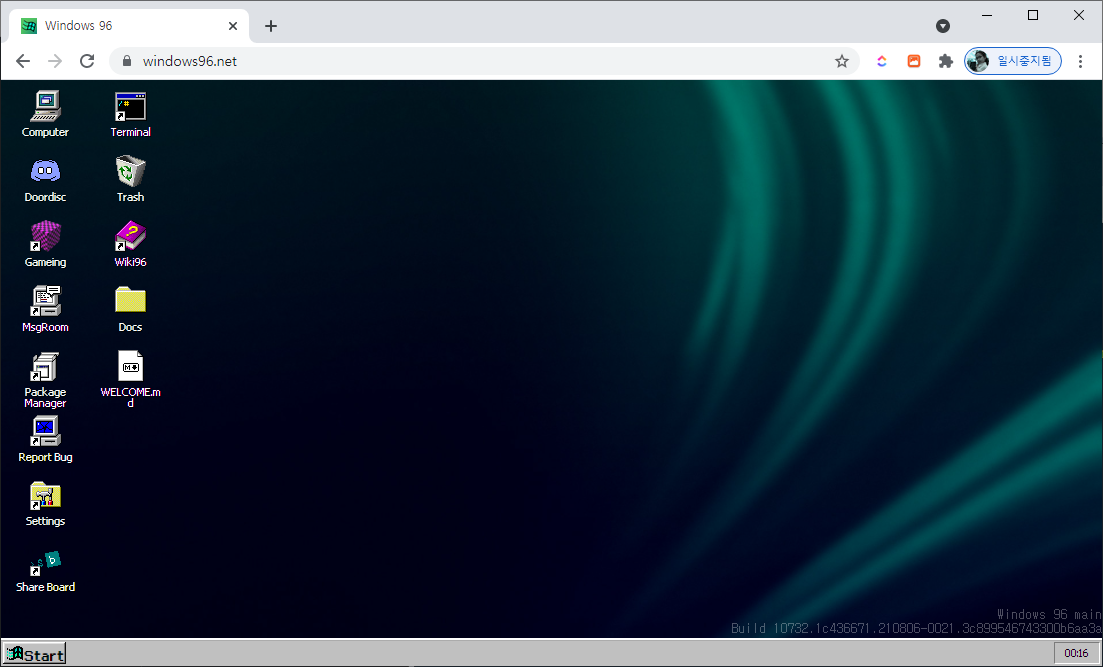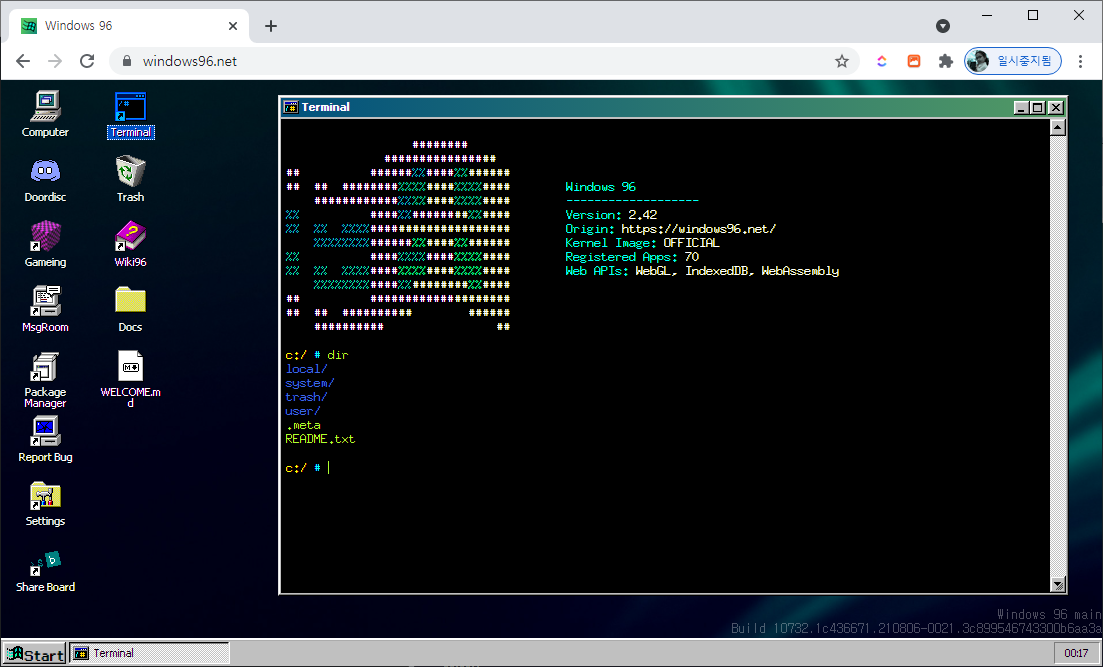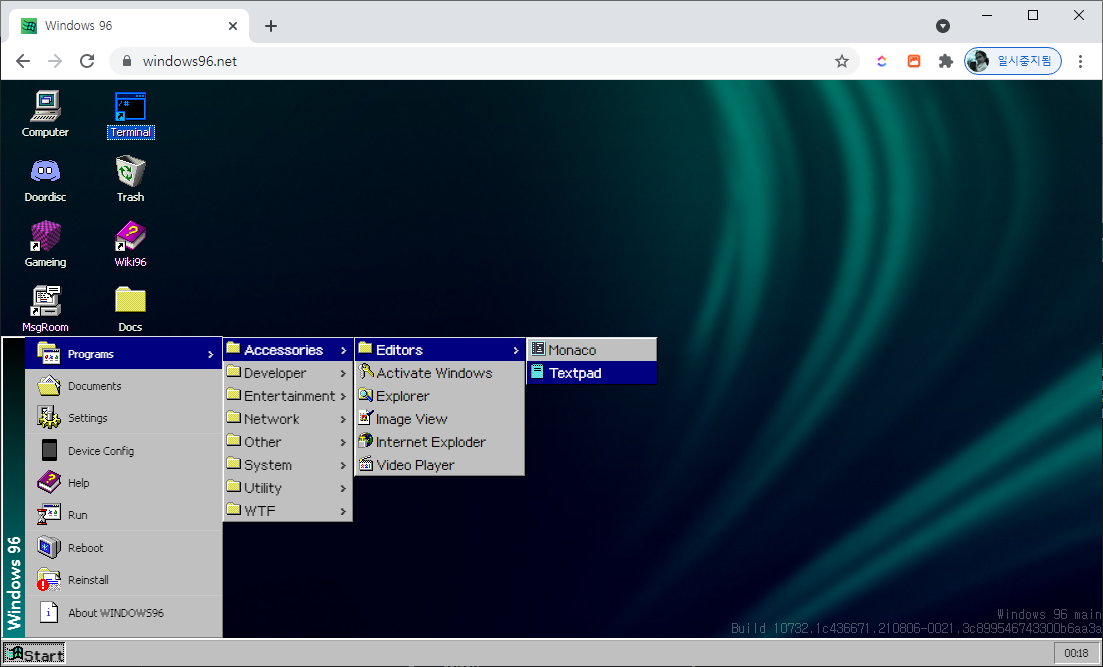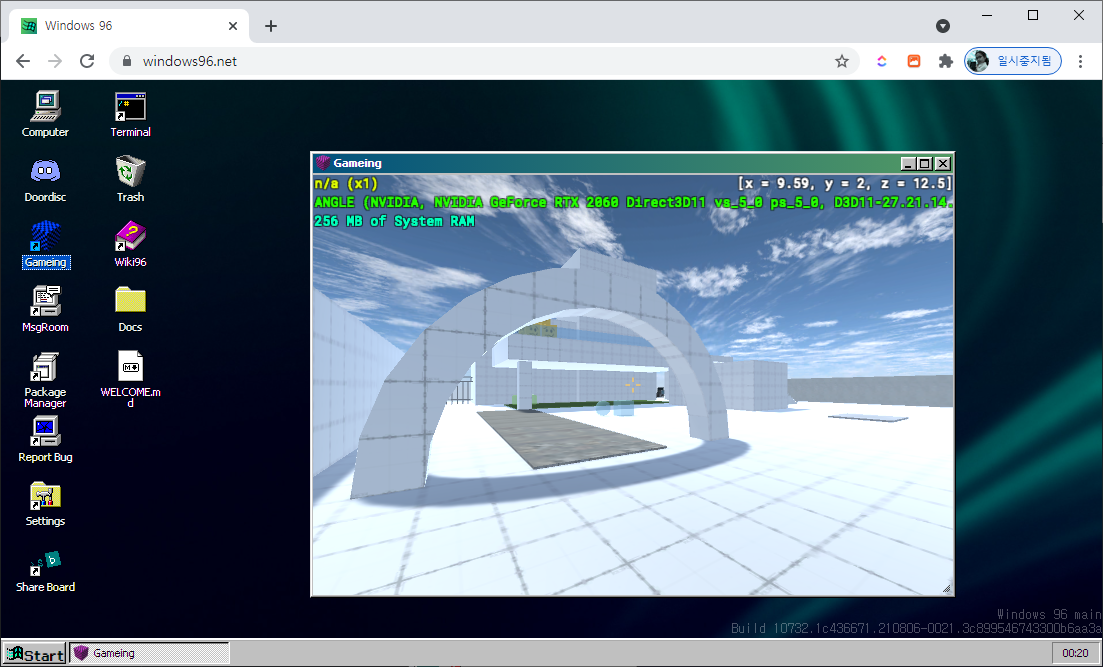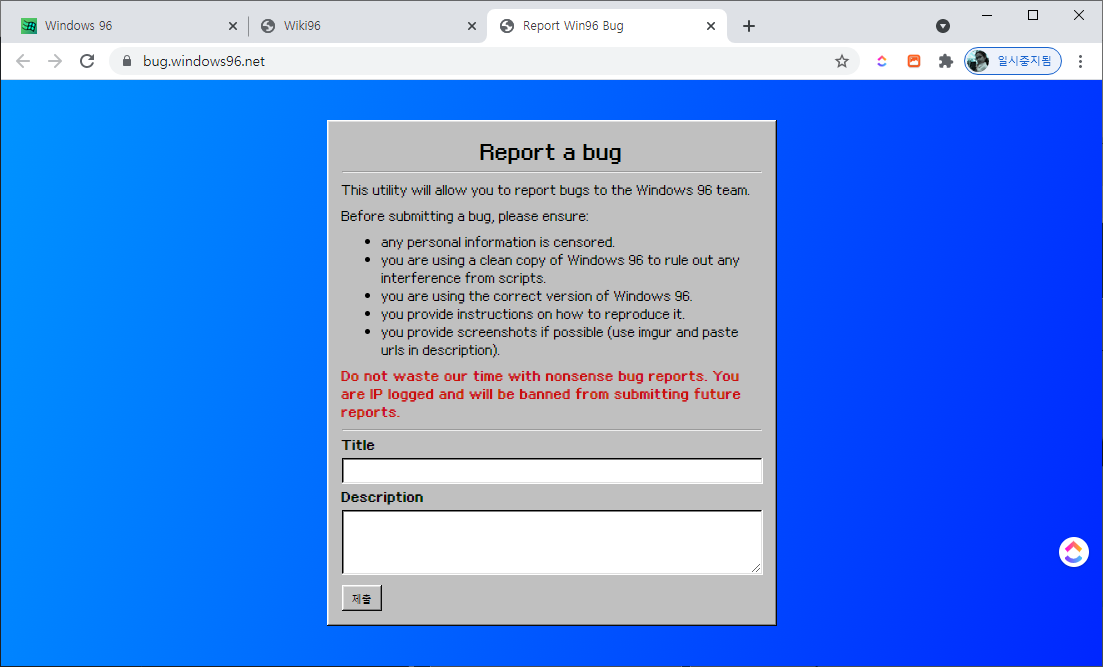라이선스 이슈를 피해서 Anaconda 사용하는 방법에 대해서 이미 포스팅을 했었다.
- 회사에서 Anaconda 사용하기 (Miniconda + conda-forge)
그런데, Ubuntu 운영체제를 기준으로 작성했다보니
Windows 환경을 사용하는 분들의 불만 아닌 불만이 있는 것 같아서... Windows 버전도 추가로 작성해본다.
① Miniconda 설치
② conda-forge 등록
③ conda 가상환경 생성
④ Jupyter Notebook 설치
① Miniconda 설치
- Windows 버전의 Miniconda3 Installer를 다운로드 받아서 설치하면 된다.
. https://docs.anaconda.com/free/miniconda/

- 약 78MB 정도의 용량의 설치파일이 다운로드 된다.

- 이후 옵션은 모두 default로 해서 설치를 진행하도록 하자 (경로 등록 등도 일단 그냥 무시하자)
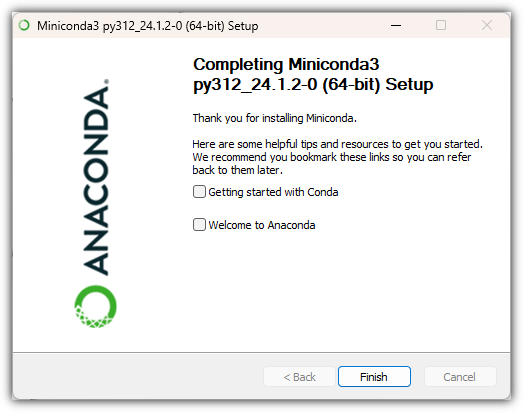
- 우리는 설명서 따위는 보지 않는 ...... ^^
② conda-forge 등록
- Windows 키보드를 눌러보면 새로 설치된 앱을 확인할 수 있다.

- 본인 취향대로 골라서 실행하면 되지만, 여기에서는 밑에 있는 "Anaconda Prompt (miniconda3)"를 선택했다.

- 명령어는 다음과 같다.
| (base) C:\Users\whatw>conda config --add channels conda-forge (base) C:\Users\whatw>conda config --set channel_priority strict (base) C:\Users\whatw>conda config --show channels channels: - conda-forge - defaults |
③ conda 가상환경 생성
- 일단 conda 가상환경을 생성해야 한다. 이 때, 사용할 Python 버전을 지정하면 된다.

- 중간에 계속 설치를 진행할 것인지 묻는 부분이 나오는데, 그냥 엔터 때리면(?) 된다.
| (base) C:\Users\whatw>conda create -n p39 python=3.9.15 Channels: - conda-forge - defaults Platform: win-64 Collecting package metadata (repodata.json): done ... done # # To activate this environment, use # # $ conda activate p39 # # To deactivate an active environment, use # # $ conda deactivate |
- 설치 완료 부분을 보면 가상환경을 실행하는 방법과 종료하는 방법을 알려준다.
④ Jupyter Notebook 설치
- 앞에서 생성한 가상환경 內 Jupyter Notebook을 설치해야하기에 우선 가상환경을 실행하자.
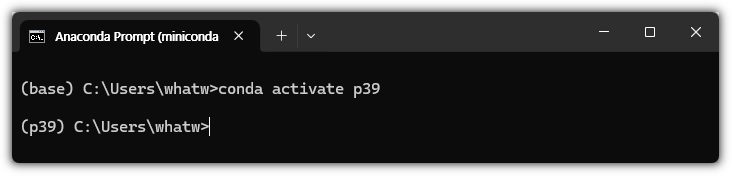
- 프롬프트 앞 부분을 보면 현재 실행중인 환경 정보를 알려준다. 항상 신경쓰자.
- 이제는 Jupyter Notebook 패키지를 설치하자.
| (p39) C:\Users\whatw>pip install jupyter notebook ipykernel Collecting jupyter Downloading jupyter-1.0.0-py2.py3-none-any.whl.metadata (995 bytes) Collecting notebook Downloading notebook-7.1.2-py3-none-any.whl.metadata (10 kB) ... |
- 커널도 등록하자
| (p39) C:\Users\whatw>python -m ipykernel install --user --name p39 --display-name "python 3.9" Installed kernelspec p39 in C:\Users\whatw\AppData\Roaming\jupyter\kernels\p39 |
- 'Jupyter Notebook'이 실행될 경로를 하나 만든 뒤, 그 곳에서 실행하자.
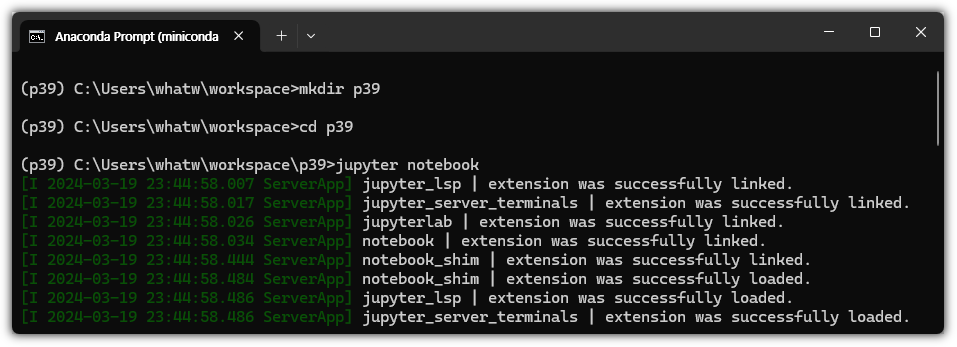
- 갑자기 웹브라우저가 아래와 같이 실행되면 성공한 것이다.

- 오른쪽 "New" 버튼을 통해 notebook을 생성하자.

잘 된다!
'Programming > Python' 카테고리의 다른 글
| 날씨 정보 API 활용하기 (Python) (0) | 2024.08.11 |
|---|---|
| Python으로 어디까지 해봤니? - 1탄 (0) | 2024.06.28 |
| 회사에서 Anaconda 사용하기 (Miniconda + conda-forge) (3) | 2024.01.11 |
| Python으로 Gmail 보내기 (7) | 2023.06.25 |
| Python BoilerPlate (파이썬 상용구) (0) | 2023.06.25 |