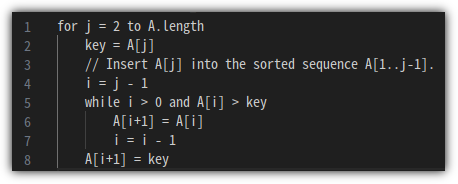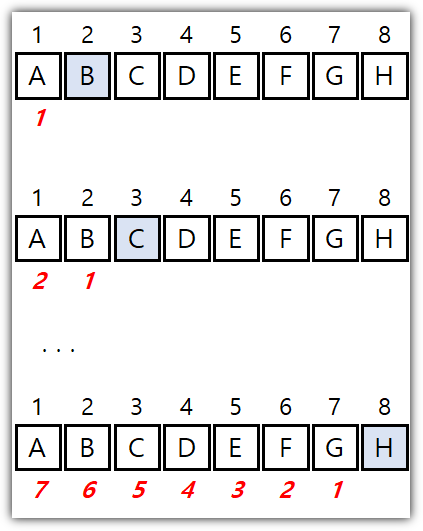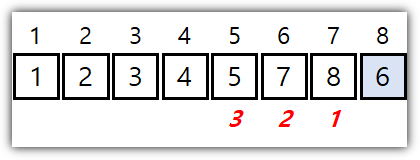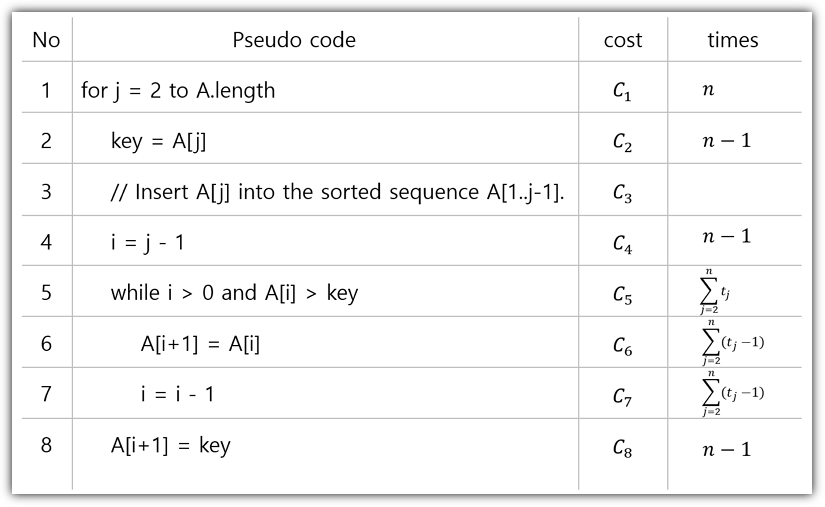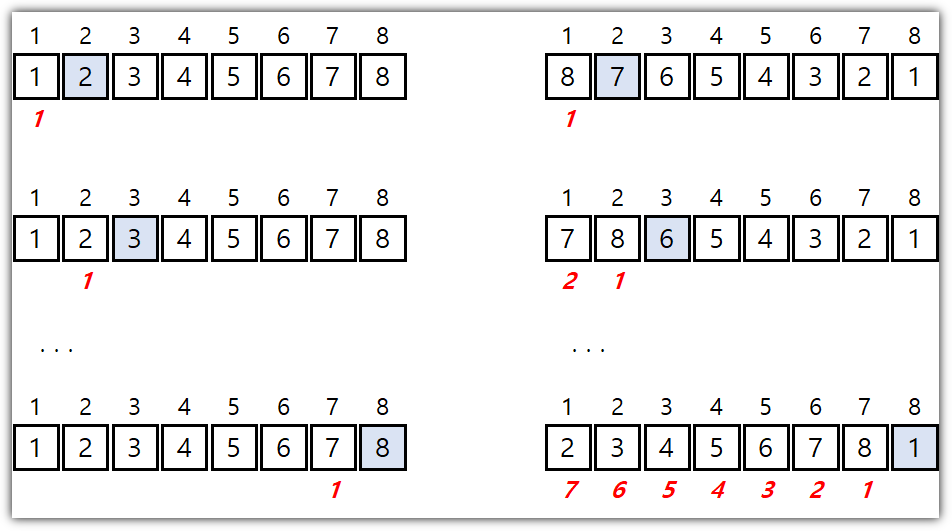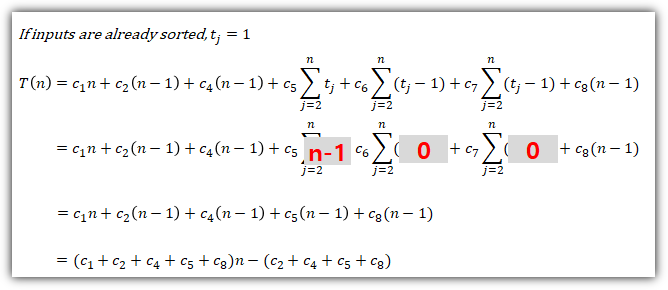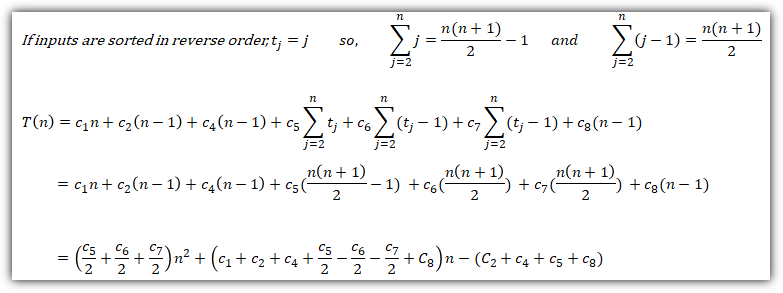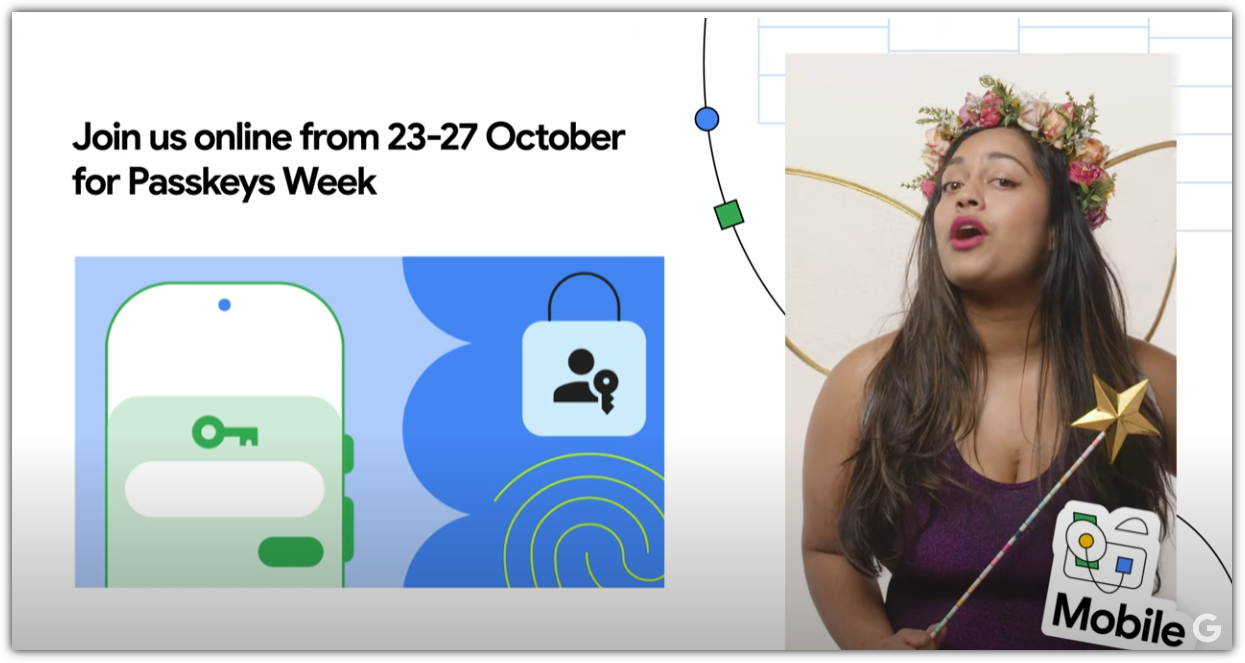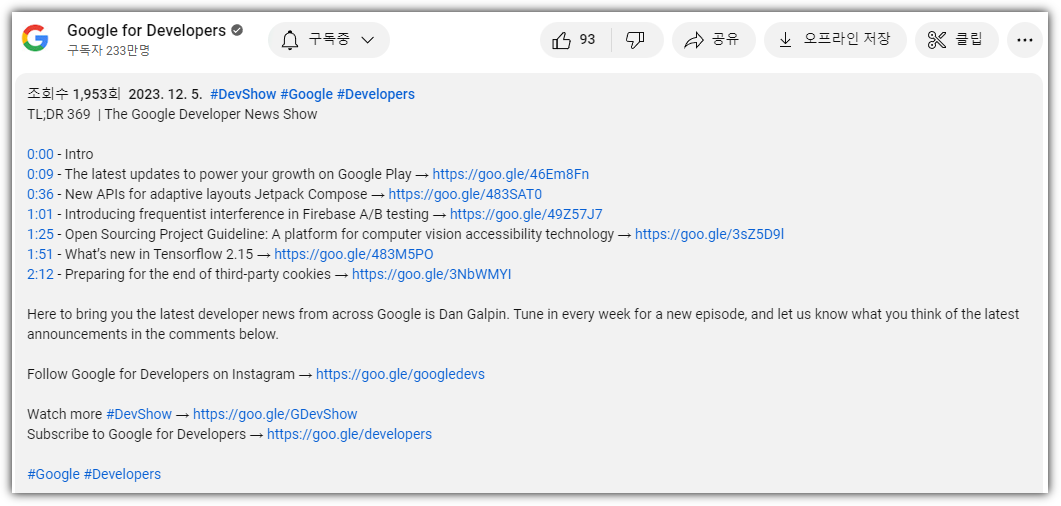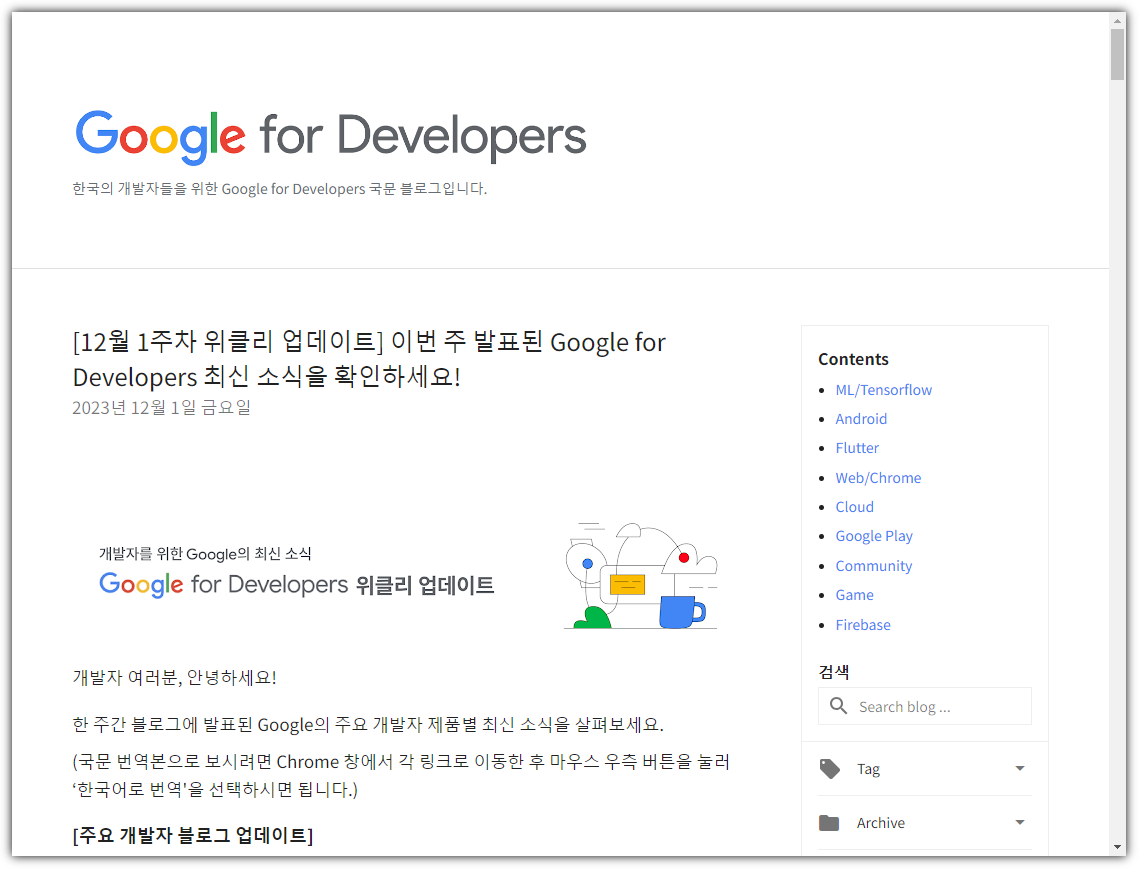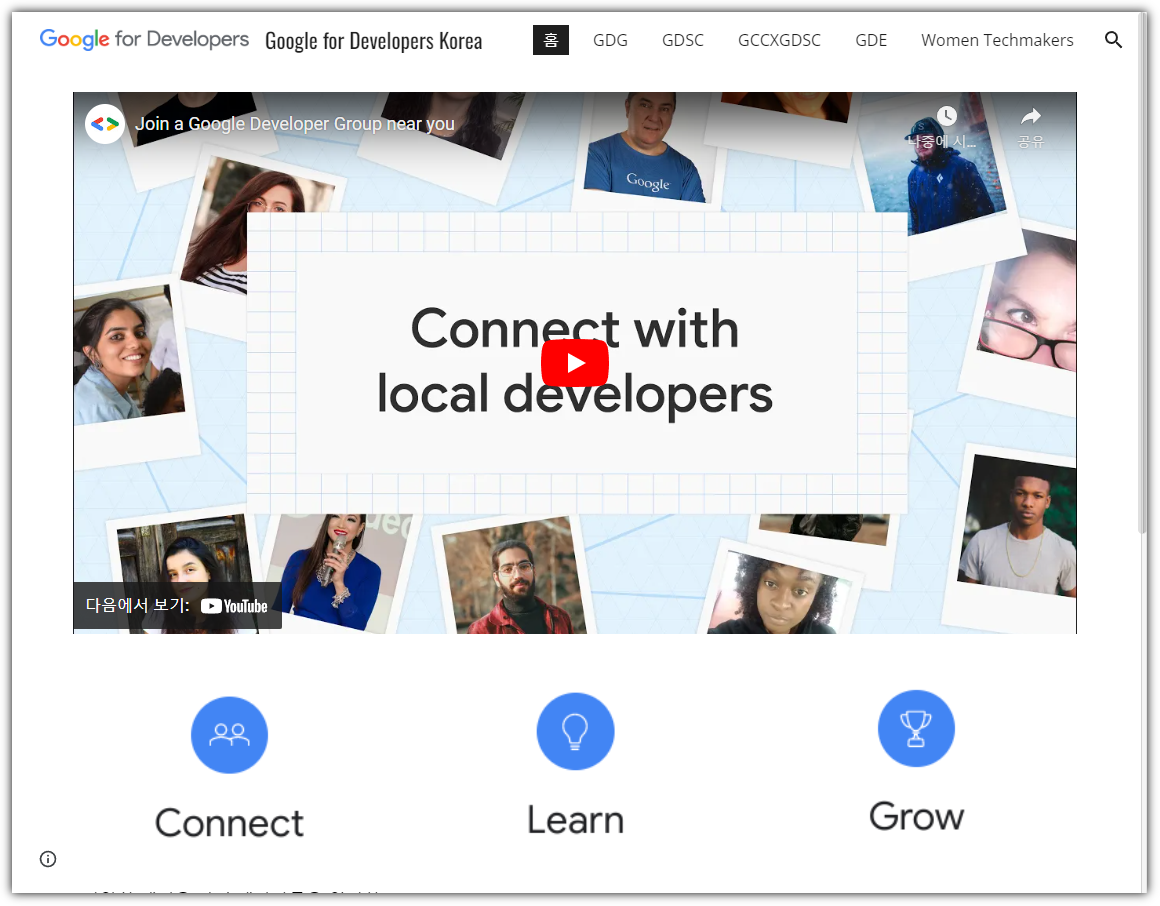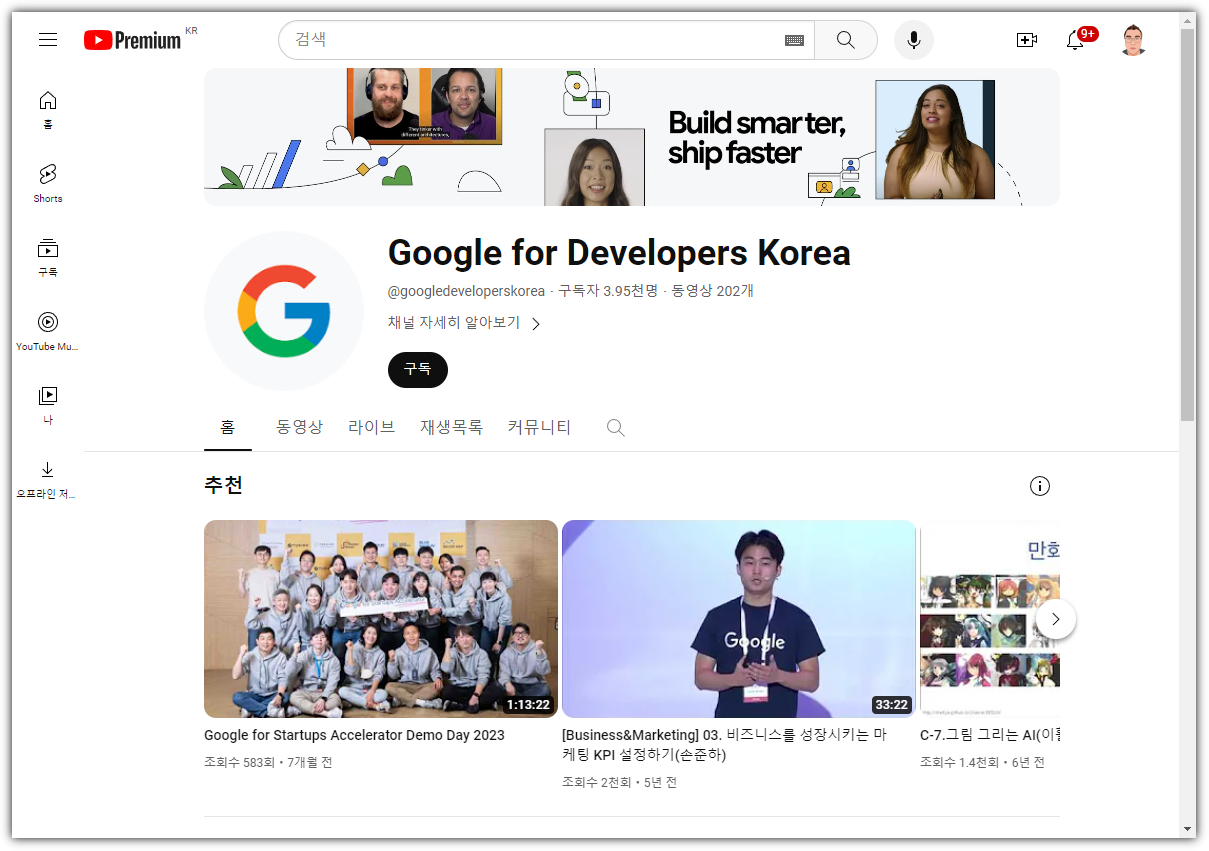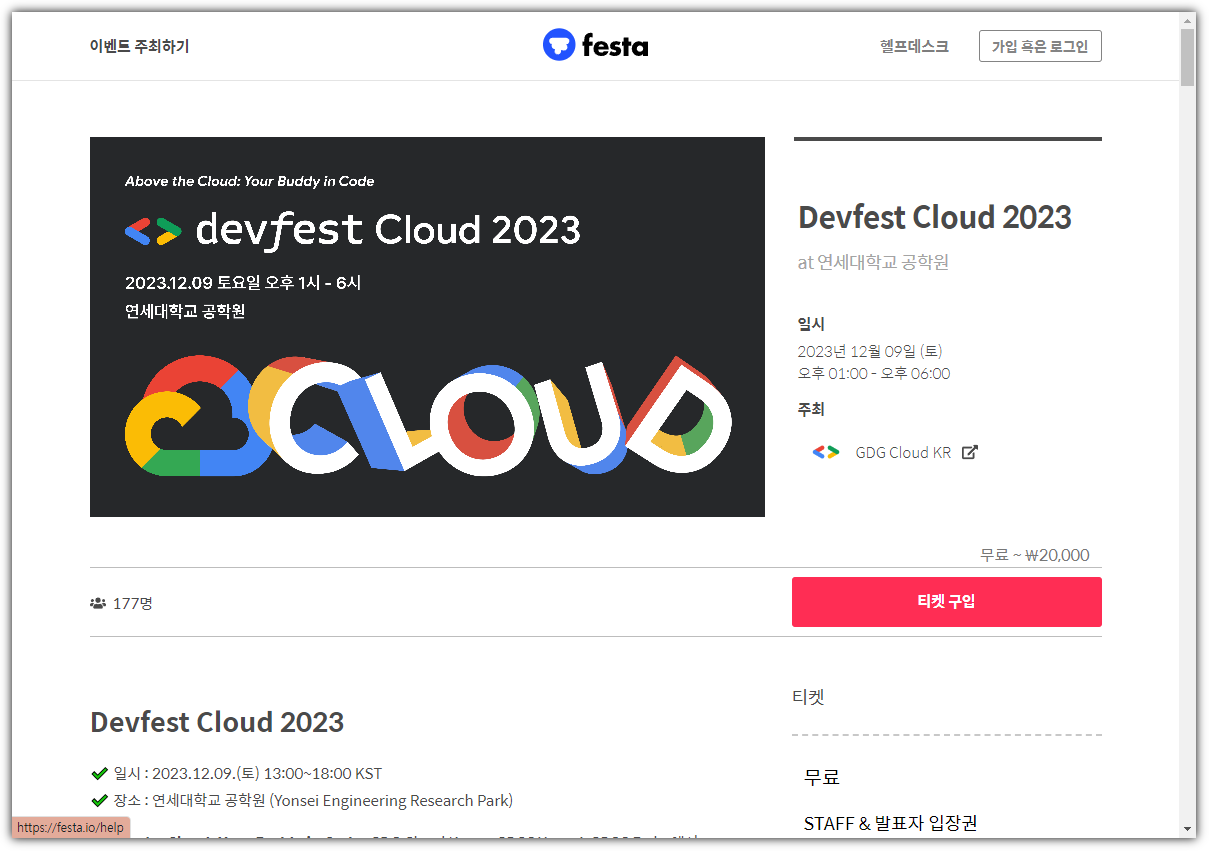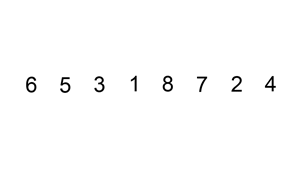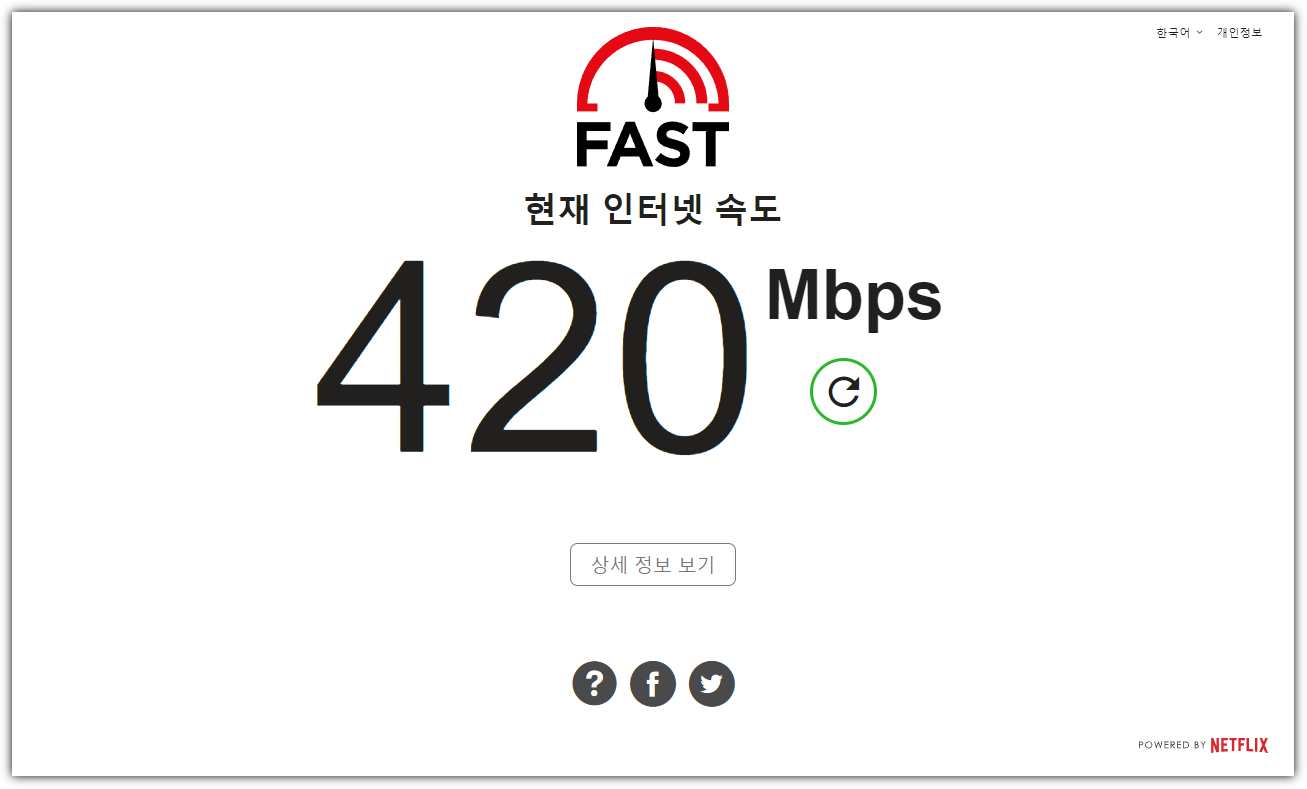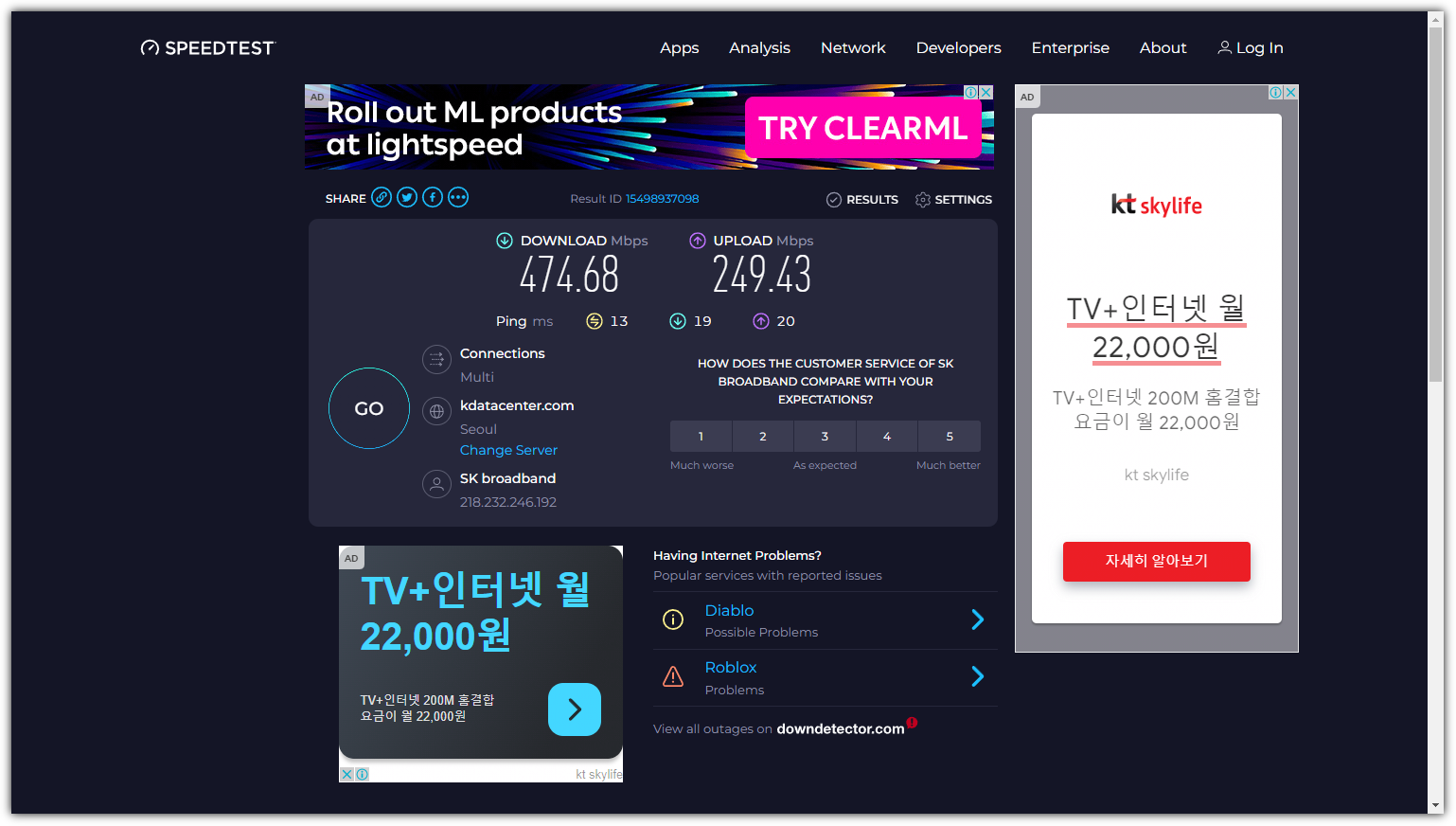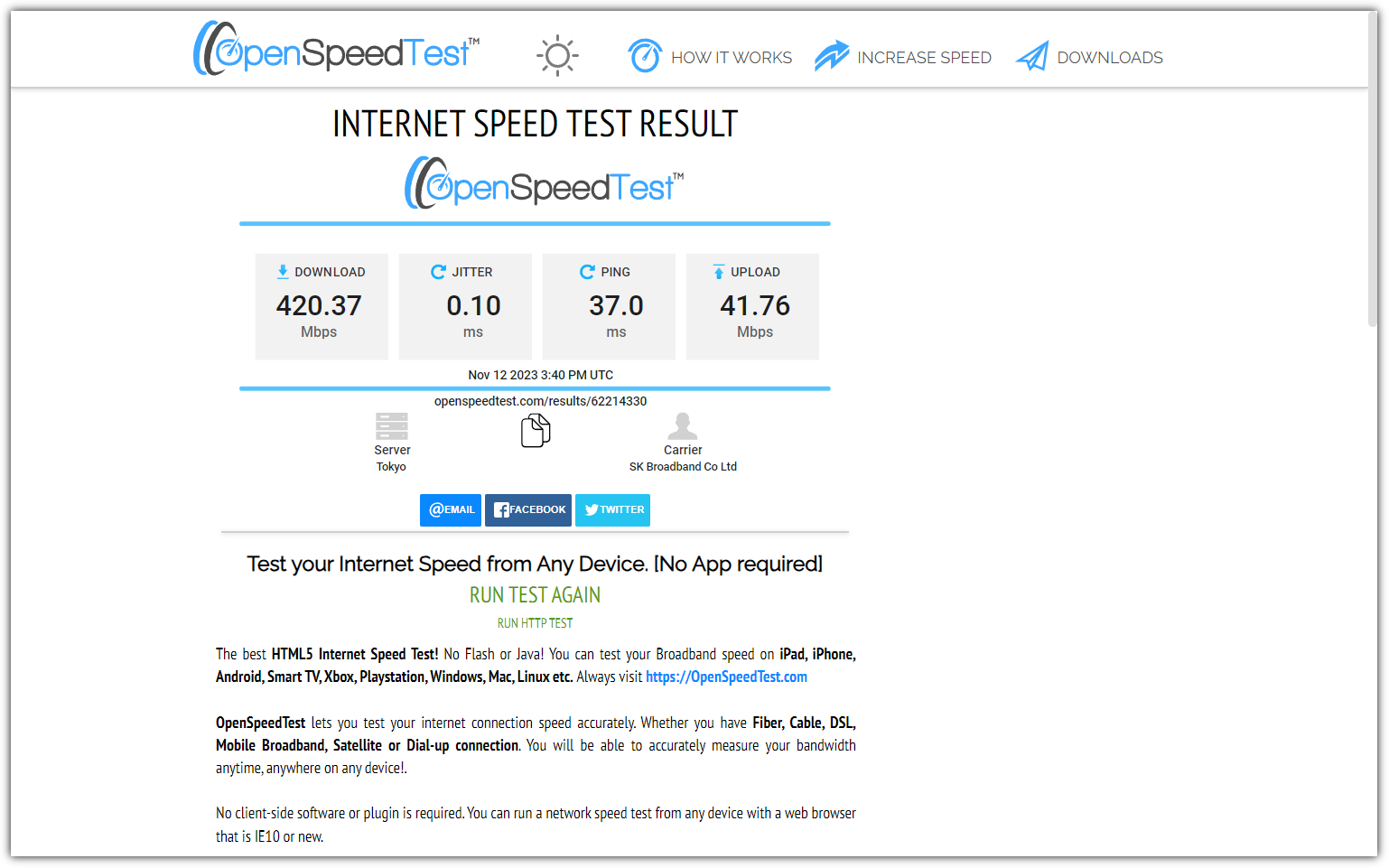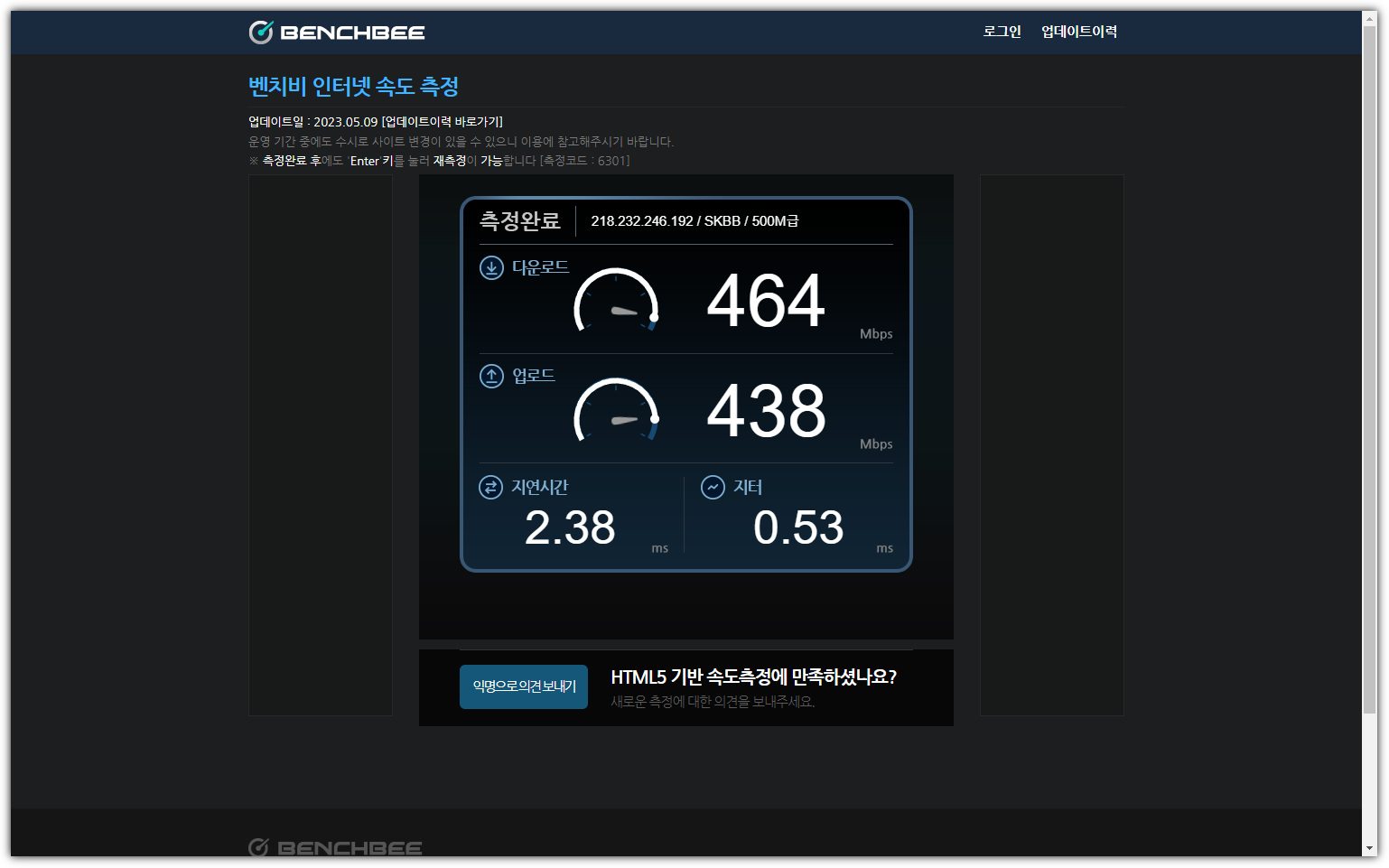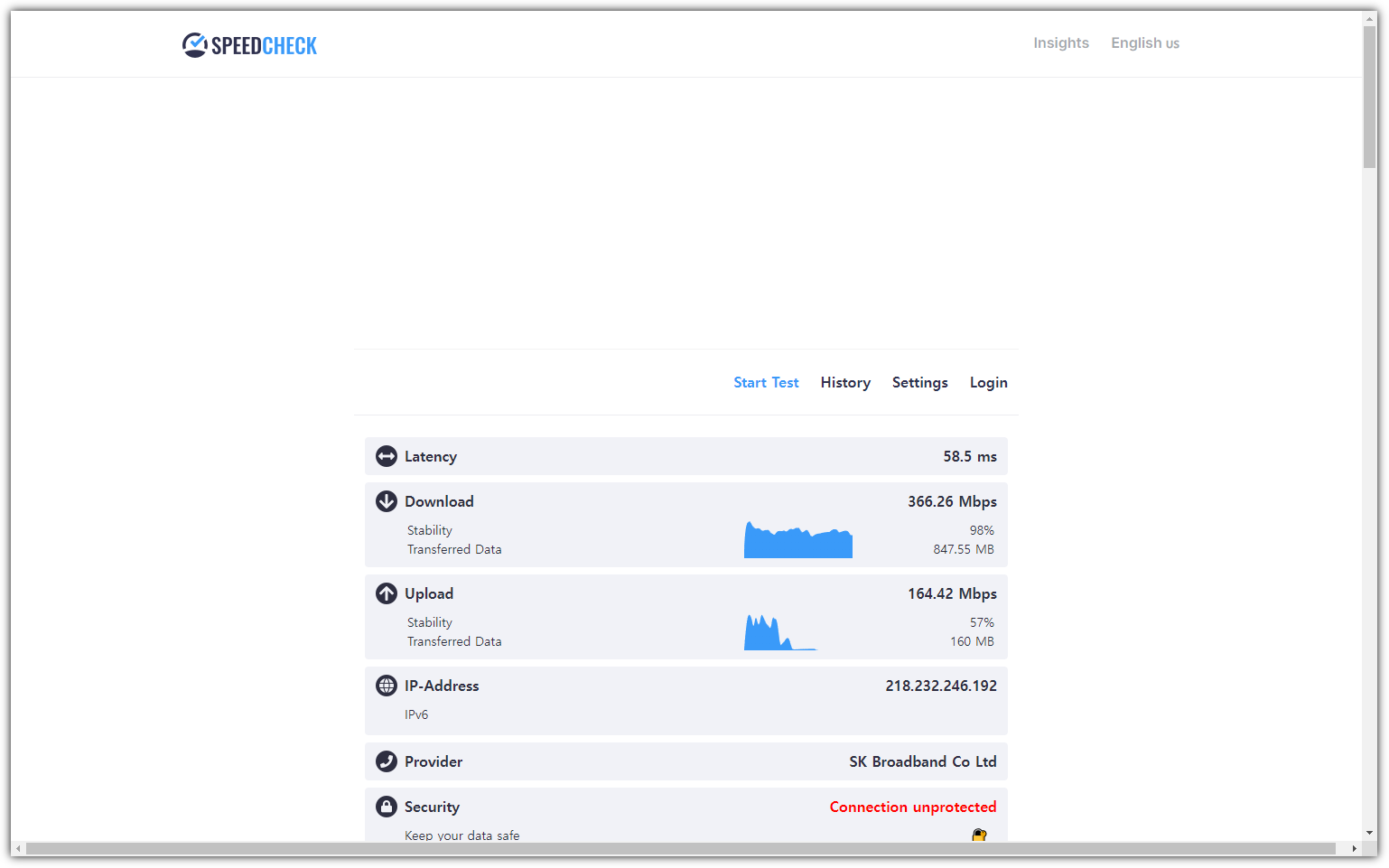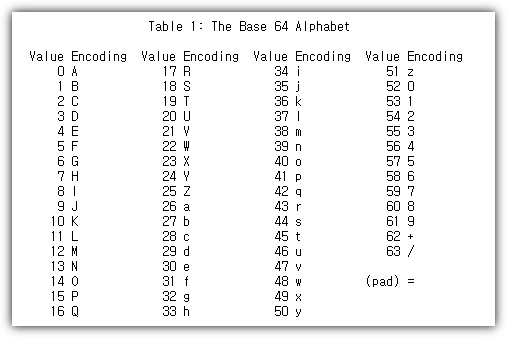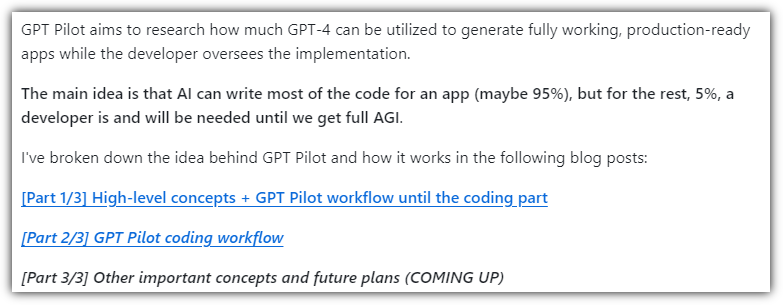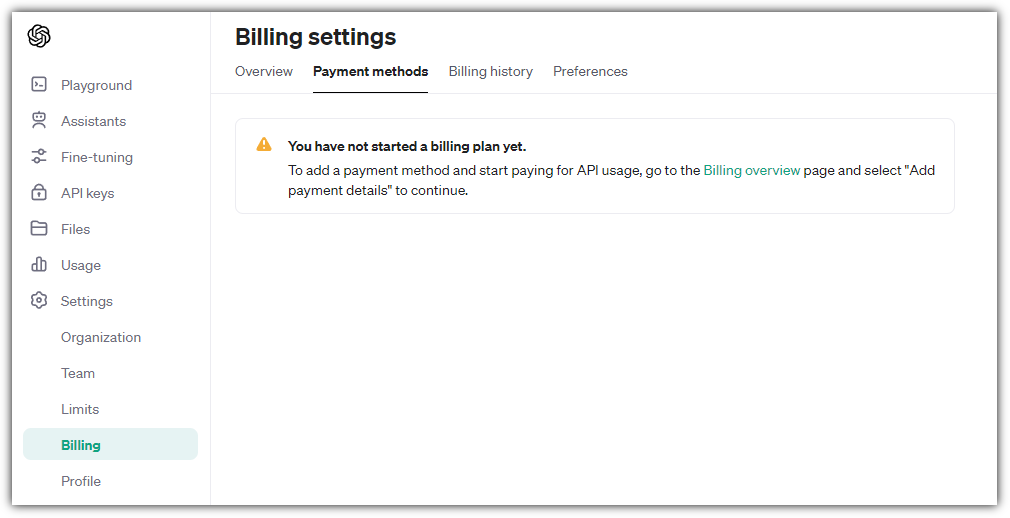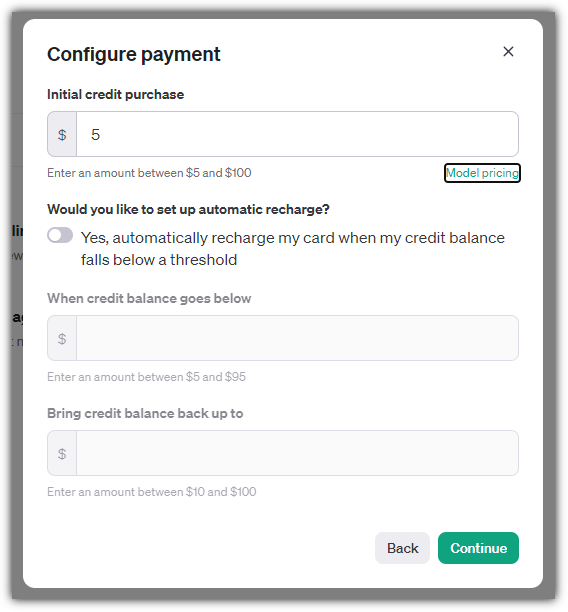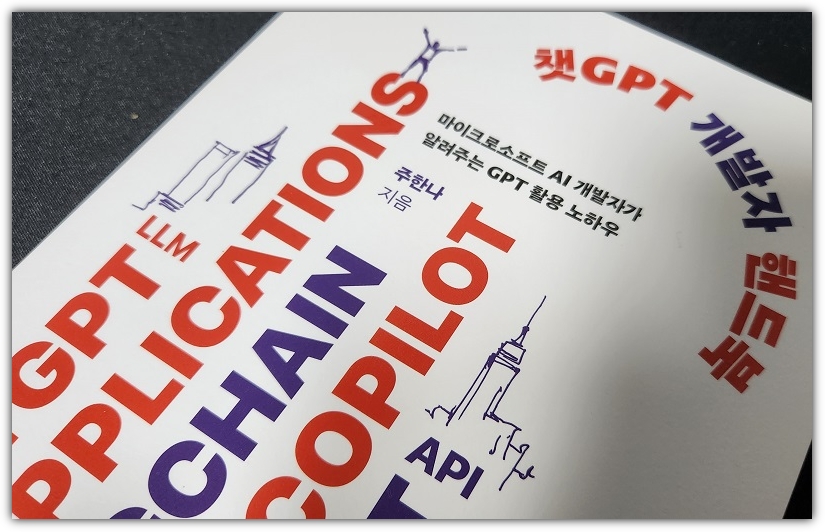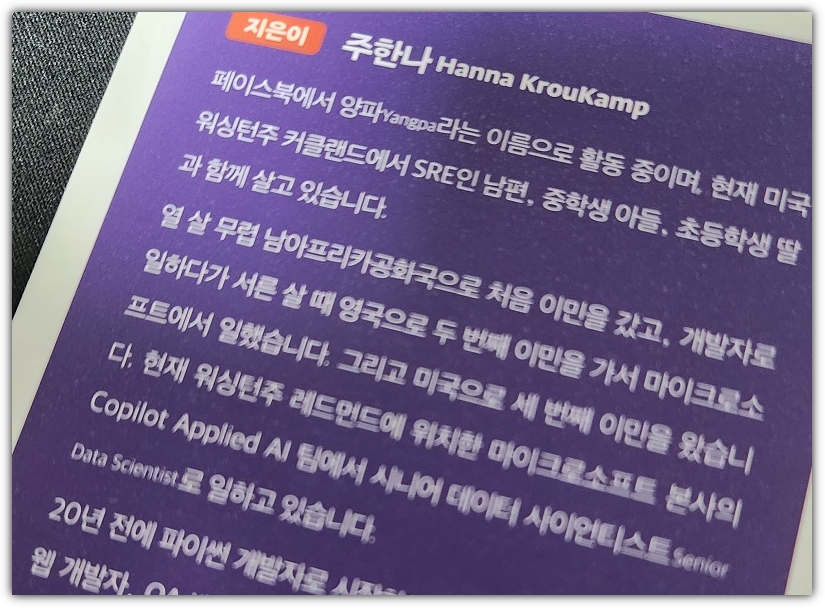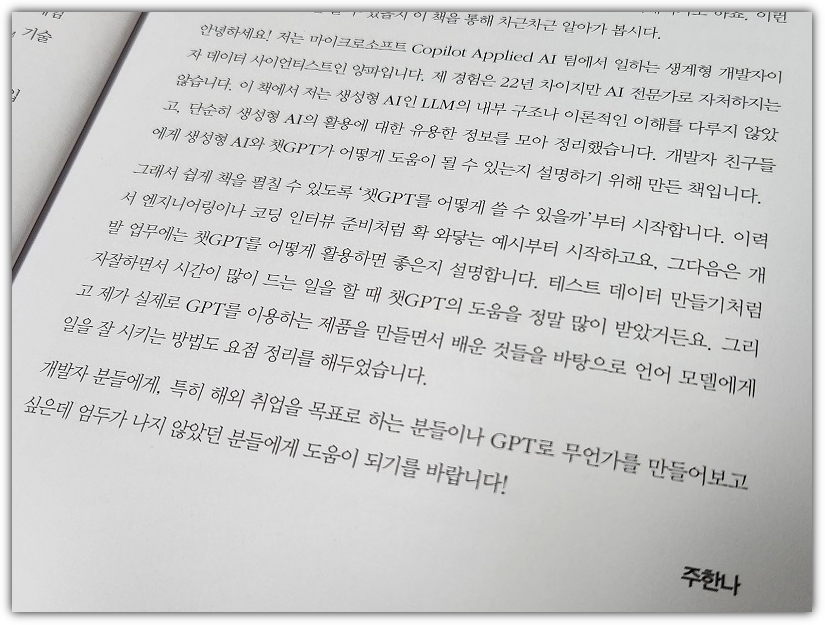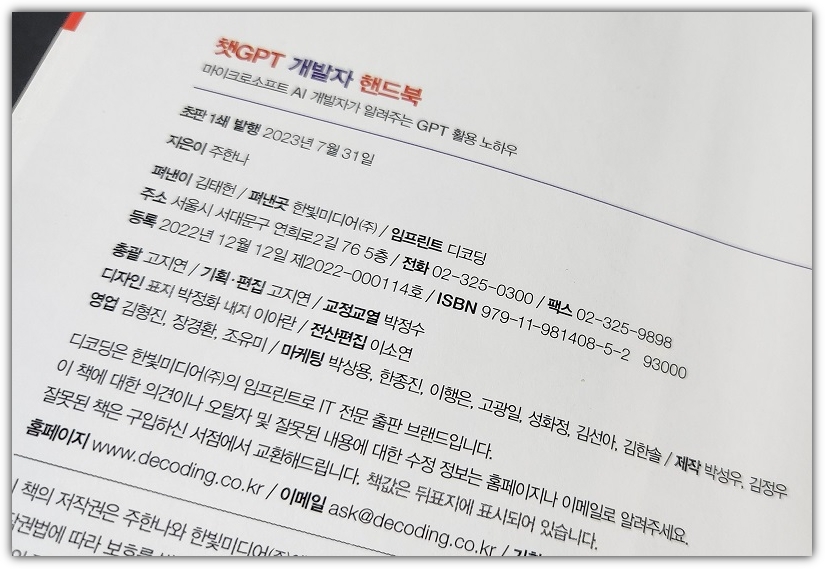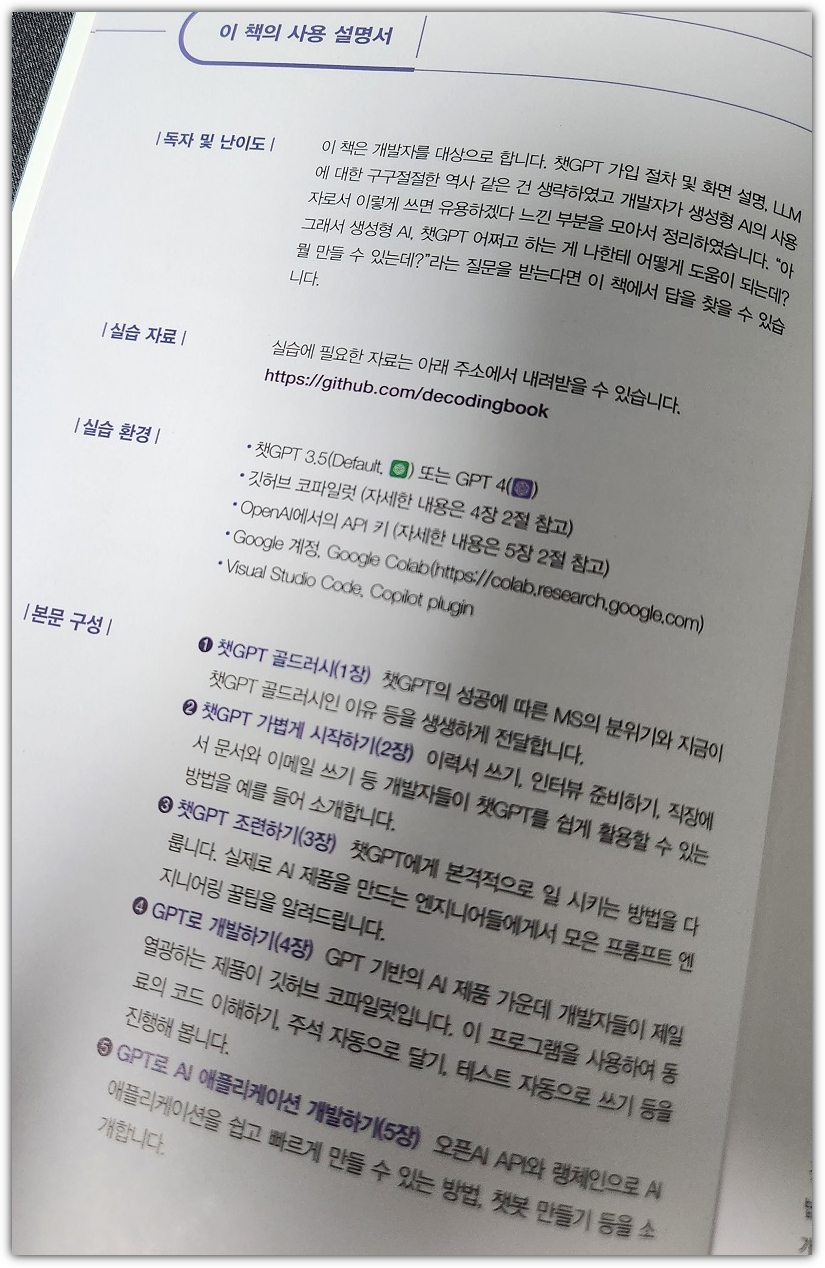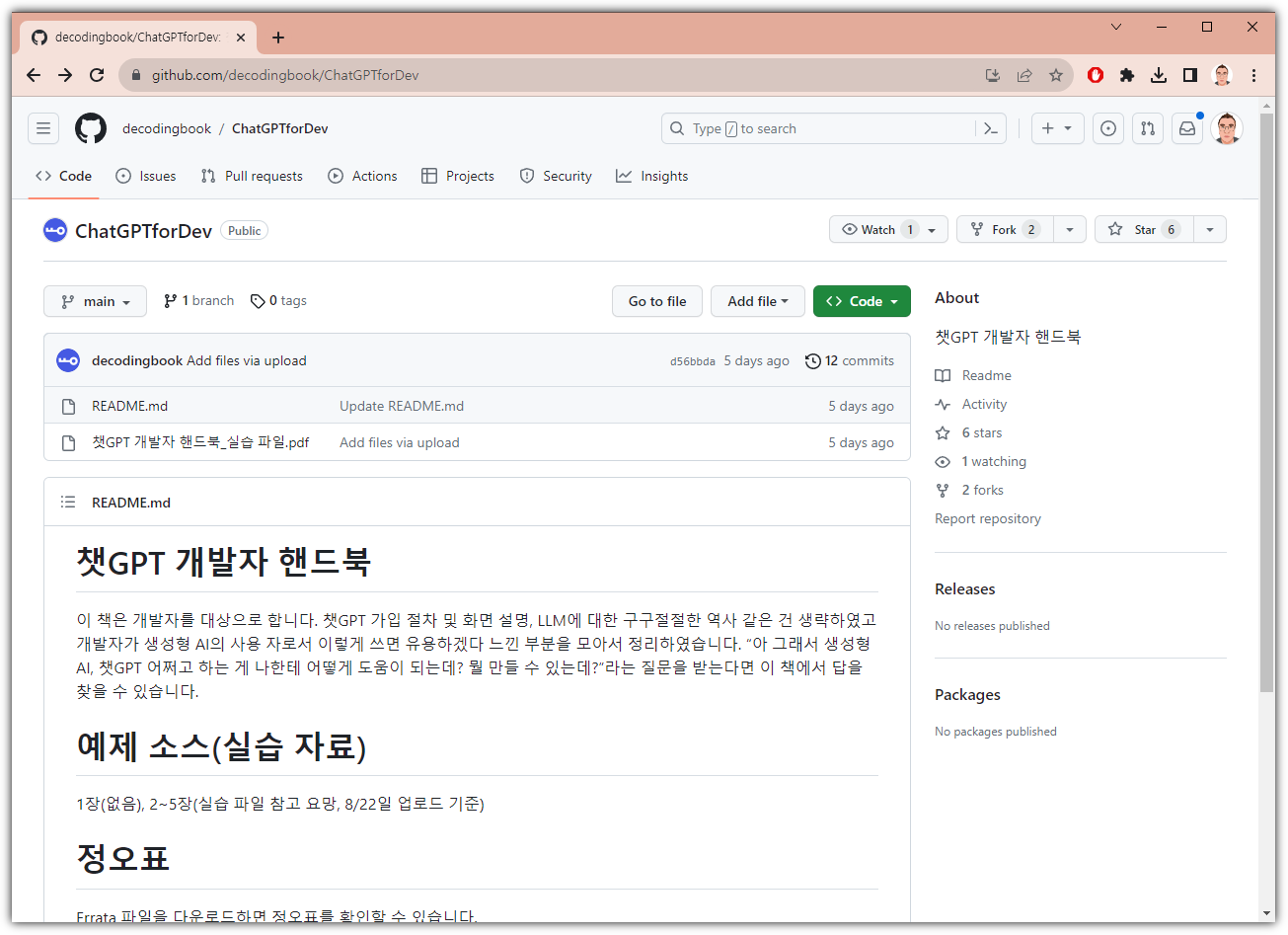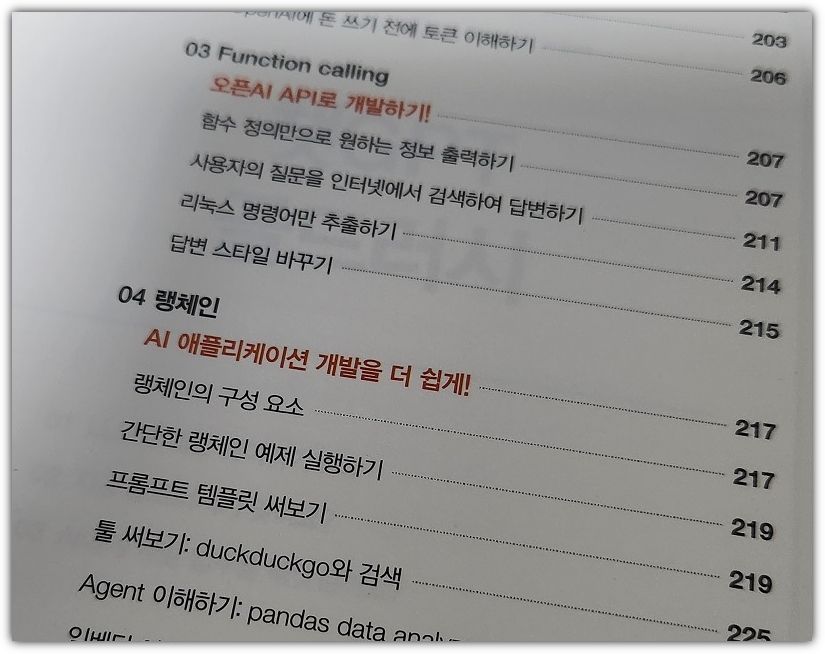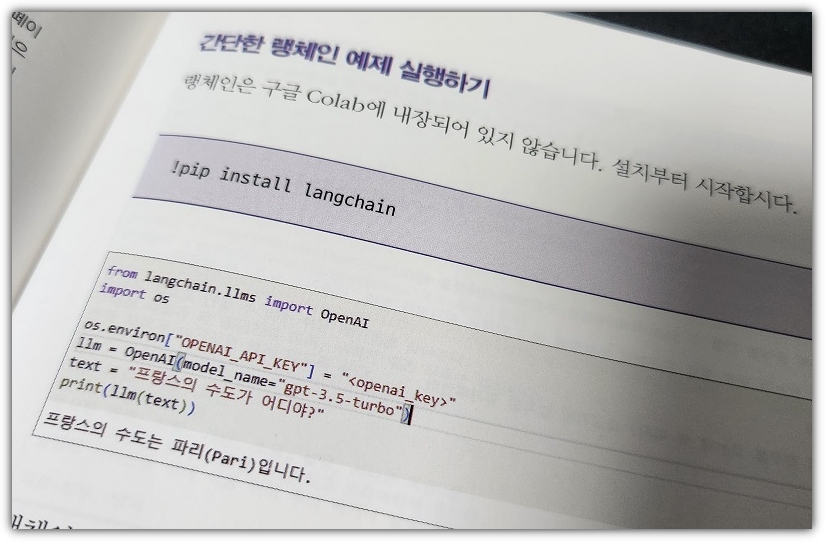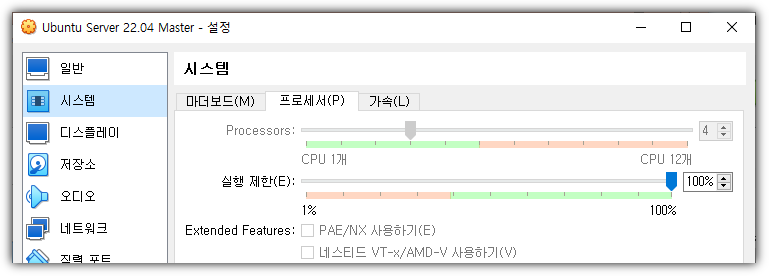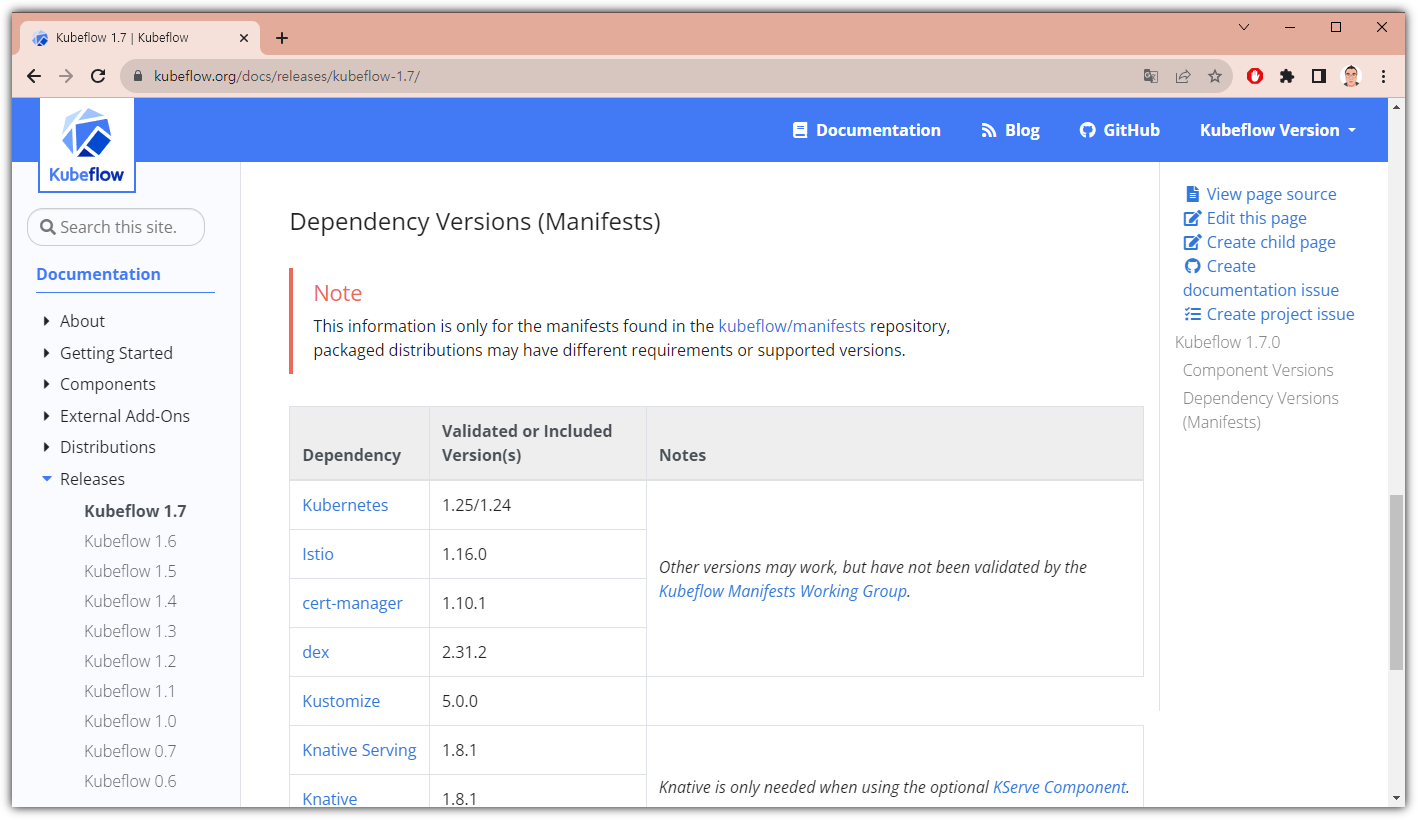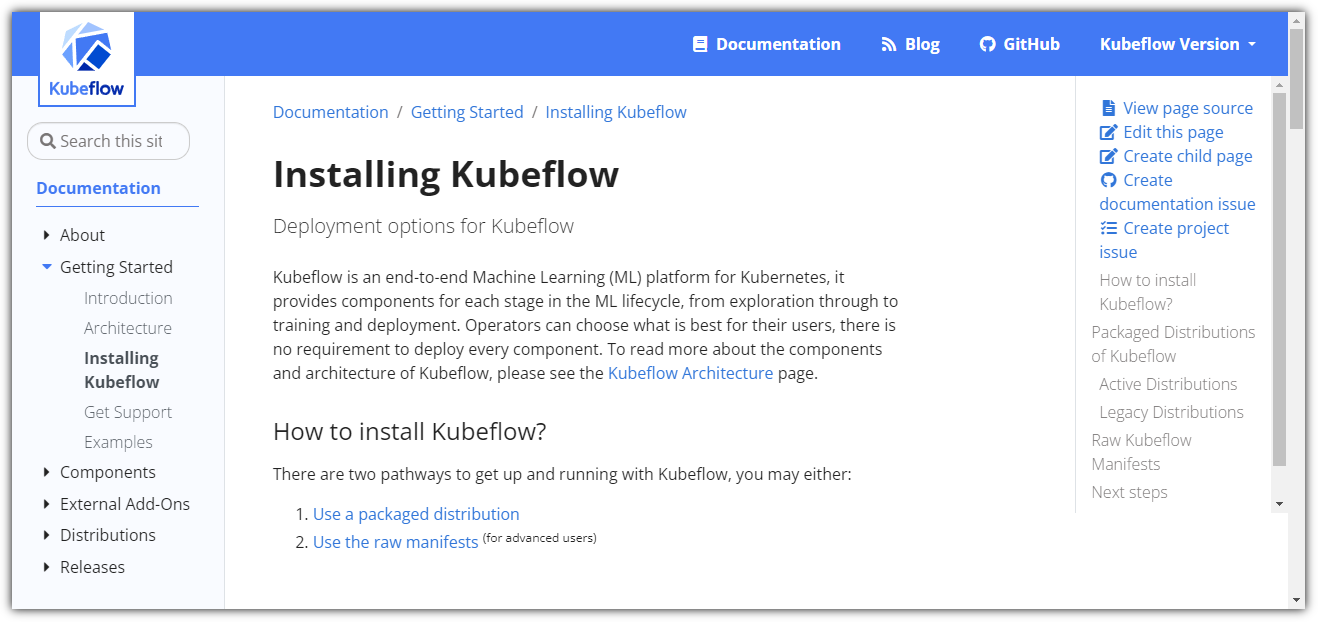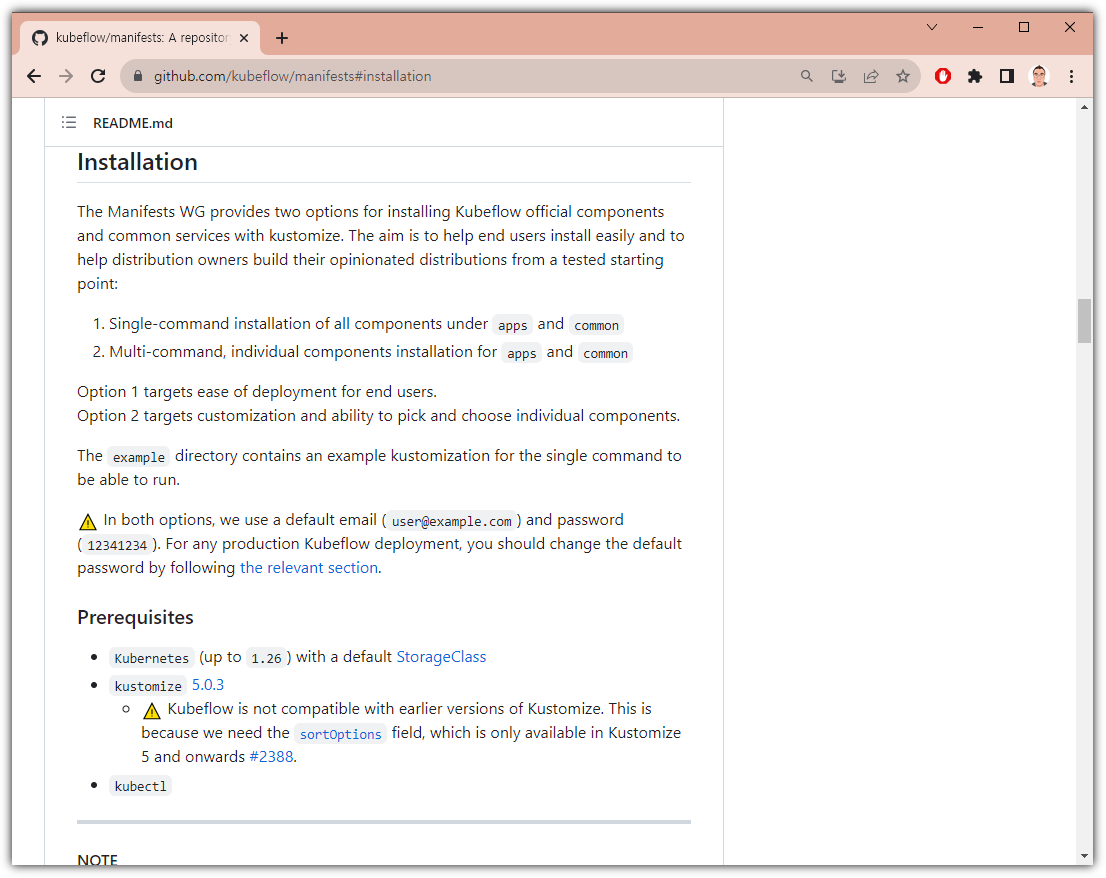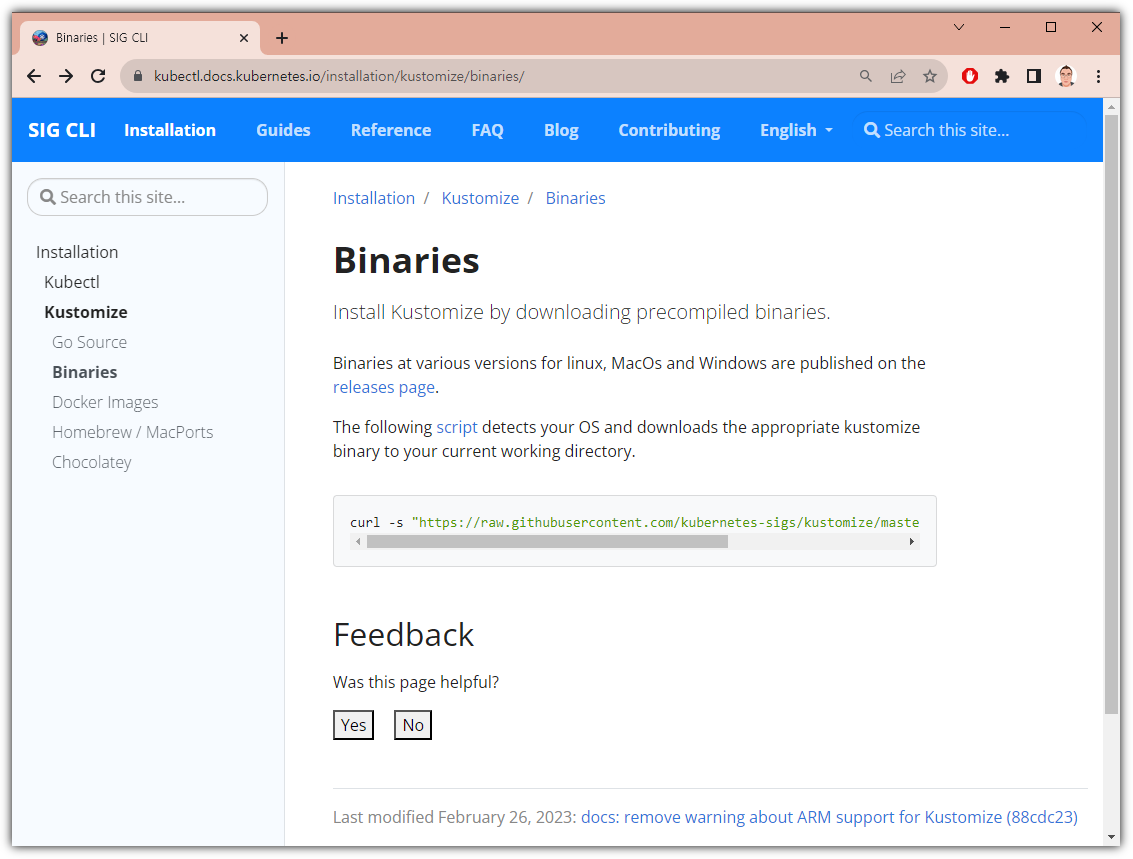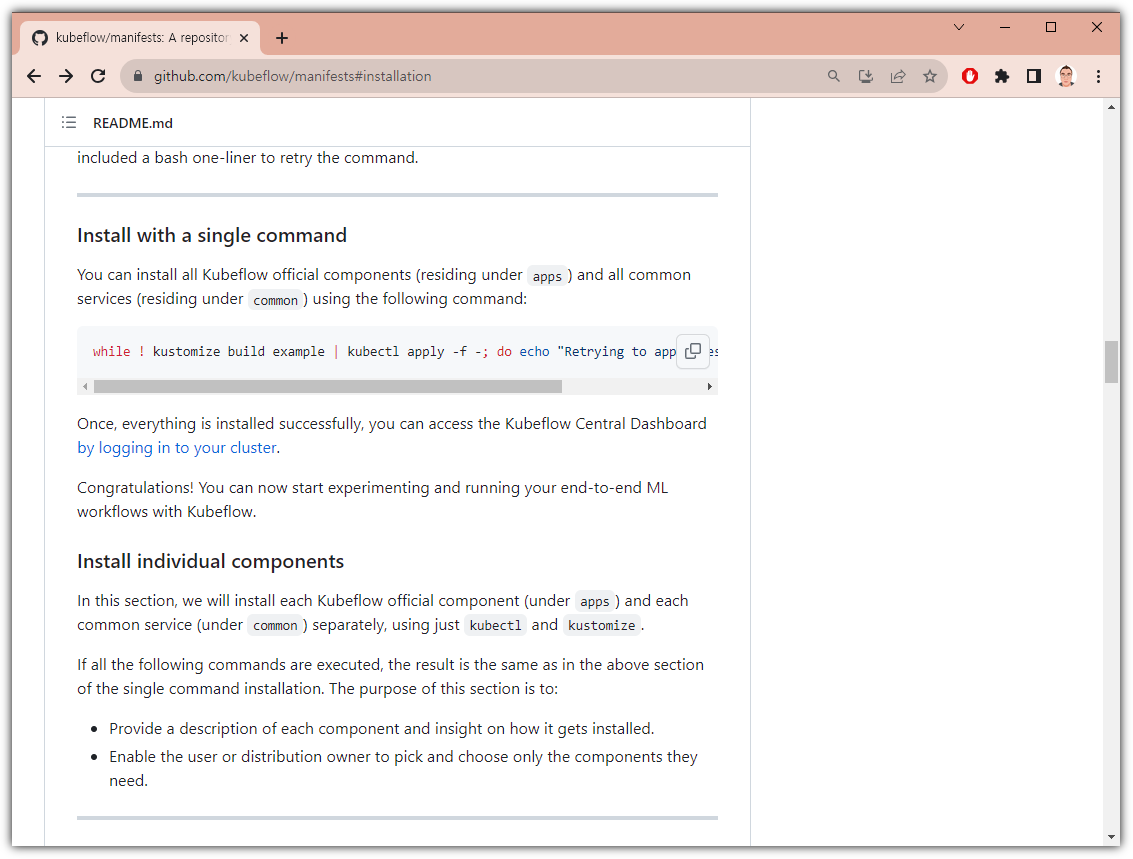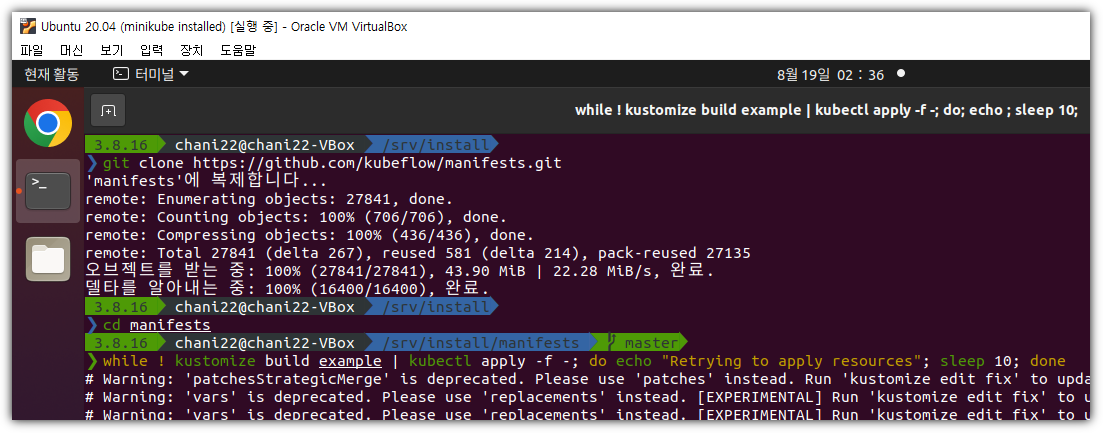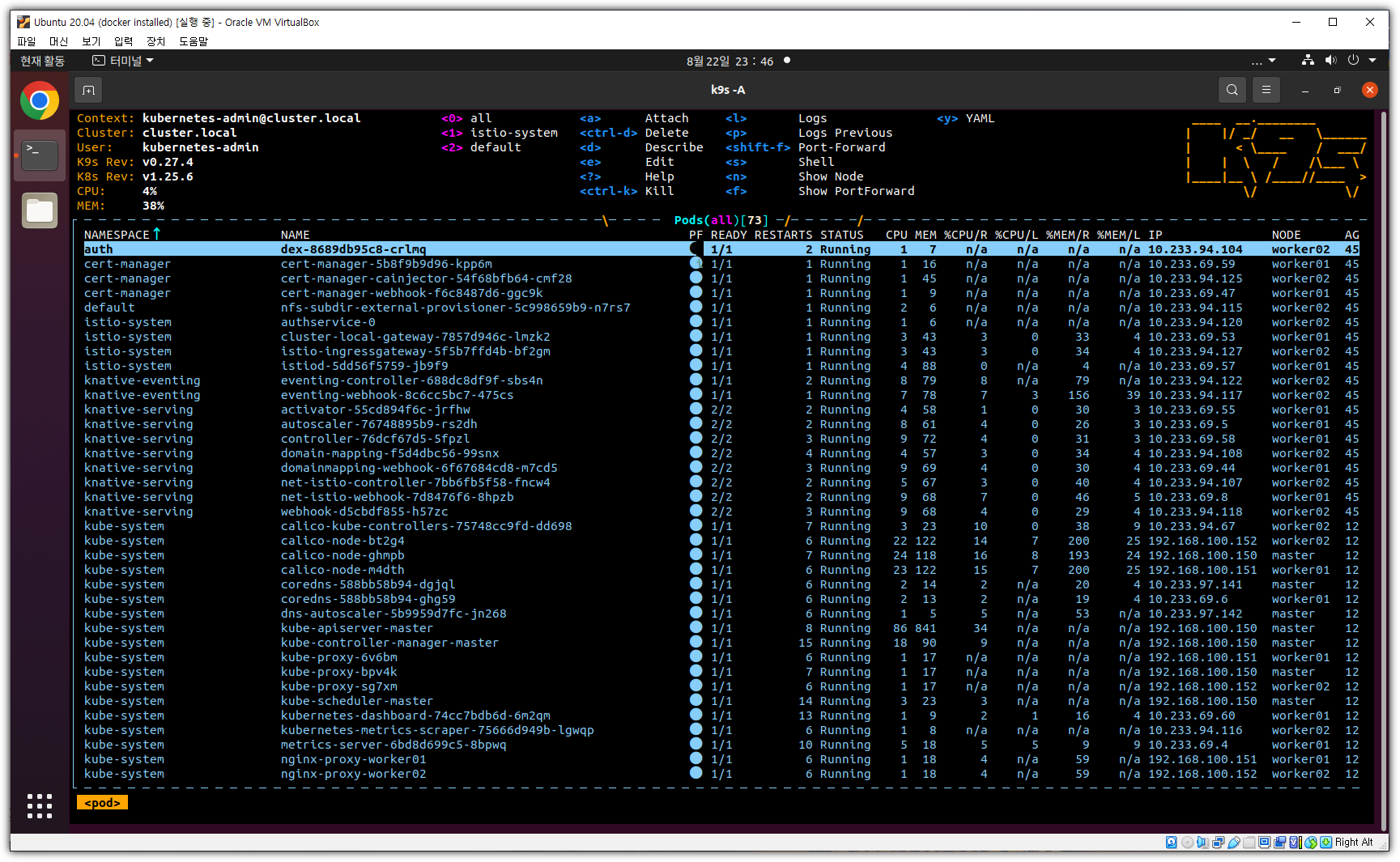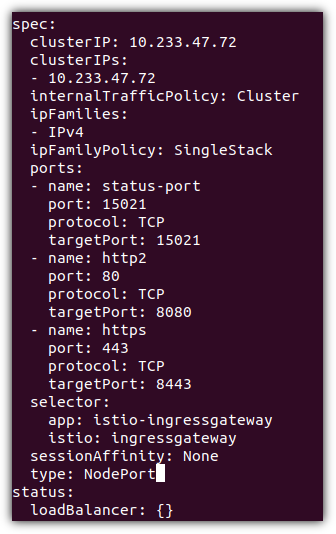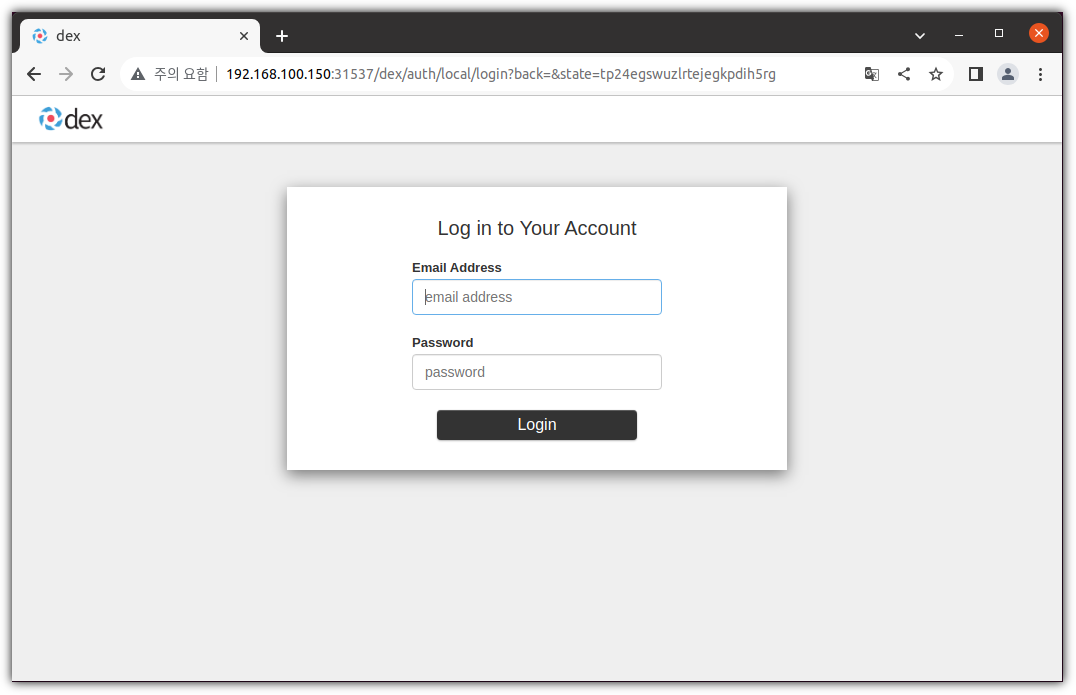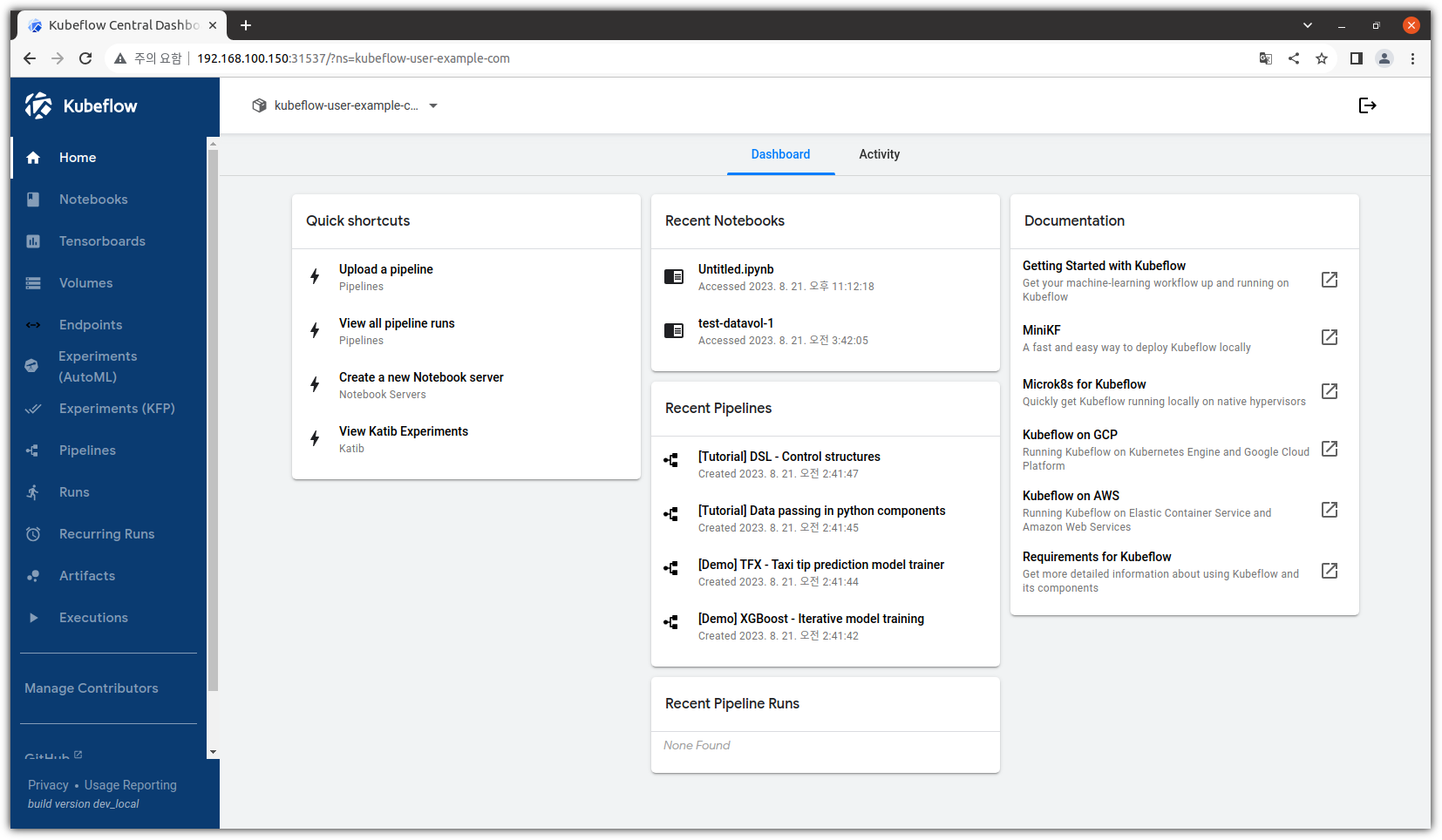...
Dev step 1
First, you need to initialize npm for your new Node.js project. Run the following command:
```bash
npm init -y
```
This will create a file 'package.json' in your project directory and will be used to store metadata about your app and also track the dependencies of your app such as Express, Mongoose, etc.
Next, you'll require several Node.js packages to develop the app, and for the current task, you need to install Express, Mongoose, and node-cron. Run the following command to install these dependencies:
```
npm install express mongoose node-cron
```
Next, you also need to set up your main application file. Let's call it 'app.js'.
/app.js
```javascript
const express = require('express');
const mongoose = require('mongoose');
const cron = require('node-cron');
const app = express();
//Express body parser middleware
app.use(express.json());
app.use(express.urlencoded({ extended: false }));
app.get('/', (req, res) => {
res.send('Hello World!');
});
// Define your port
const PORT = process.env.PORT || 3000;
// Starting the server
app.listen(PORT, () => {
console.log(`App running on port ${PORT}`);
});
```
To test the set up, run the server with the command:
```
node app.js
```
Dev step 2
{"tasks": [{"type": "command", "command": {"command": "npm init -y", "timeout": 2500, "success_message": "created a new package.json file"}}, {"type": "command", "command": {"command": "npm install express mongoose node-cron", "timeout": 10000, "success_message": "added packages"}}, {"type": "code_change", "code_change": {"name": "app.js", "path": "app.js", "content": "const express = require('express');\nconst mongoose = require('mongoose');\nconst cron = require('node-cron');\n\nconst app = express();\n\n//Express body parser middleware\napp.use(express.json());\napp.use(express.urlencoded({ extended: false }));\n\napp.get('/', (req, res) => {\n res.send('Hello World!');\n});\n\n// Define your port\nconst PORT = process.env.PORT || 3000;\n\n// Starting the server\napp.listen(PORT, () => {\n console.log(`App running on port ${PORT}`);\n});"}}, {"type": "command", "command": {"command": "node app.js", "timeout": 5000, "success_message": "App running on port 3000", "command_id": "run_server"}}]}
--------- EXECUTE COMMAND ----------
Can I execute the command: `npm init -y` with 2500ms timeout?
? If yes, just press ENTER
answer:
CLI OUTPUT:Wrote to /srv/workspace/gpt-pilot/workspace/GitHub_News/package.json:
CLI OUTPUT:{
CLI OUTPUT: "name": "github_news",
CLI OUTPUT: "version": "1.0.0",
CLI OUTPUT: "description": "",
CLI OUTPUT: "main": "index.js",
CLI OUTPUT: "directories": {
CLI OUTPUT: "test": "tests"
CLI OUTPUT: },
CLI OUTPUT: "scripts": {
CLI OUTPUT: "test": "echo \"Error: no test specified\" && exit 1"
CLI OUTPUT: "keywords": [],
CLI OUTPUT: "author": "",
CLI OUTPUT: "license": "ISC"
Saving file /package.json
Dev step 3
DONE
--------- EXECUTE COMMAND ----------
Can I execute the command: `npm install express mongoose node-cron` with 10000ms timeout?
? If yes, just press ENTER
answer:
Saving file /package.json
Saving file /package.json
Dev step 5
{"thoughts": "From developer's description, they say the 'npm install' command took longer than 10,000 milliseconds to execute and was therefore terminated. This could be due to slow network speeds or the npm registry taking a longer time to respond. It could be a transient issue that could be resolved by trying again. Or it could be a more persistent issue related to firewall restrictions or other network related issues.", "reasoning": "First, we want to confirm that we have network connection, then we can try testing the npm service by attempting to install a small, commonly used package (like 'lodash') to see if it also hangs. If the 'lodash' package installation succeeds without hanging, we can then try re-running the initial command as it may have been a transient npm registry issue.", "steps": [{"type": "command", "command": {"command": "ping -c 5 npmjs.com", "timeout": 5000, "success_message": "5 packets transmitted, 5 received"}, "check_if_fixed": false}, {"type": "command", "command": {"command": "npm install lodash", "timeout": 10000, "success_message": "+ lodash"}, "check_if_fixed": false}, {"type": "command", "command": {"command": "npm install express mongoose node-cron", "timeout": 30000, "success_message": "+ express\n + mongoose\n + node-cron"}, "check_if_fixed": true}]}
--------- EXECUTE COMMAND ----------
Can I execute the command: `ping -c 5 npmjs.com` with 5000ms timeout?
? If yes, just press ENTER
answer:
CLI OUTPUT:PING npmjs.com (104.19.154.92) 56(84) bytes of data.
CLI OUTPUT:64 바이트 (104.19.154.92 (104.19.154.92)에서): icmp_seq=1 ttl=51 시간=3.70 ms
CLI OUTPUT:64 바이트 (104.19.154.92 (104.19.154.92)에서): icmp_seq=2 ttl=51 시간=6.01 ms
CLI OUTPUT:64 바이트 (104.19.154.92 (104.19.154.92)에서): icmp_seq=3 ttl=51 시간=3.63 ms
CLI OUTPUT:64 바이트 (104.19.154.92 (104.19.154.92)에서): icmp_seq=4 ttl=51 시간=3.58 ms
CLI OUTPUT:64 바이트 (104.19.154.92 (104.19.154.92)에서): icmp_seq=5 ttl=51 시간=5.32 ms
CLI OUTPUT:--- npmjs.com 핑 통계 ---
CLI OUTPUT:5 패킷이 전송되었습니다, 5 수신되었습니다, 0% 패킷 손실, 시간 4005ms
Saving file /package.json
Dev step 6
DONE
--------- EXECUTE COMMAND ----------
Can I execute the command: `npm install lodash` with 10000ms timeout?
? If yes, just press ENTER
answer:
CLI OUTPUT:
CLI OUTPUT:added 1 package, and audited 2 packages in 573ms
Saving file /package.json
Dev step 7
DONE
--------- EXECUTE COMMAND ----------
Can I execute the command: `npm install express mongoose node-cron` with 30000ms timeout?
? If yes, just press ENTER
answer:
CLI OUTPUT:
CLI OUTPUT:added 86 packages, and audited 88 packages in 3s
CLI OUTPUT:12 packages are looking for funding
CLI OUTPUT: run `npm fund` for details
Saving file /package.json
Dev step 8
DONE
Saving file /package.json
Dev step 9
NO
Saving file /package.json
Saving file /app.js
Can you check if the app works please? Here is a description of what should be working:
Testing this task doesn't involve any API requests or writing any code. Instead, we will check whether the server is running properly and dependencies are installed correctly via npm.
To do this, a human user should perform the following steps:
1. In the terminal, navigate to the project directory using the command `cd /path-to-your-project-directory`.
2. To test if the server runs without any issues, type the following command in your terminal:
```bash
node app.js
```
You should see a response saying 'App running on port 3000'. This verifies that the server is running properly with the specified dependencies.
3. Press `Ctrl + C` to stop the server.
4. Next, verify that the dependencies are installed correctly. Open the 'package.json' file and under 'dependencies', it should list the following:
```json
"dependencies": {
"express": "version-number",
"mongoose": "version-number",
"node-cron": "version-number"
}
```
The 'version-number' should represent the installed version of each package.
If the server runs correctly and the 'package.json' file lists the correct dependencies, the task has been successfully completed.
If you want to run the app, just type "r" and press ENTER and that will run `node app.js`
? If something is wrong, tell me or type "continue" to continue.
Can you check if the app works please? Here is a description of what should be working:
Testing this task doesn't involve any API requests or writing any code. Instead, we will check whether the server is running properly and dependencies are installed correctly via npm.
To do this, a human user should perform the following steps:
1. In the terminal, navigate to the project directory using the command `cd /path-to-your-project-directory`.
2. To test if the server runs without any issues, type the following command in your terminal:
```bash
node app.js
```
You should see a response saying 'App running on port 3000'. This verifies that the server is running properly with the specified dependencies.
3. Press `Ctrl + C` to stop the server.
4. Next, verify that the dependencies are installed correctly. Open the 'package.json' file and under 'dependencies', it should list the following:
```json
"dependencies": {
"express": "version-number",
"mongoose": "version-number",
"node-cron": "version-number"
}
```
The 'version-number' should represent the installed version of each package.
If the server runs correctly and the 'package.json' file lists the correct dependencies, the task has been successfully completed.
If you want to run the app, just type "r" and press ENTER and that will run `node app.js`
? If something is wrong, tell me or type "continue" to continue. r
CLI OUTPUT:App running on port 3000
^C
CTRL+C detected. Stopping command execution...
Can you check if the app works please? Here is a description of what should be working:
Testing this task doesn't involve any API requests or writing any code. Instead, we will check whether the server is running properly and dependencies are installed correctly via npm.
To do this, a human user should perform the following steps:
1. In the terminal, navigate to the project directory using the command `cd /path-to-your-project-directory`.
2. To test if the server runs without any issues, type the following command in your terminal:
```bash
node app.js
```
You should see a response saying 'App running on port 3000'. This verifies that the server is running properly with the specified dependencies.
3. Press `Ctrl + C` to stop the server.
4. Next, verify that the dependencies are installed correctly. Open the 'package.json' file and under 'dependencies', it should list the following:
```json
"dependencies": {
"express": "version-number",
"mongoose": "version-number",
"node-cron": "version-number"
}
```
The 'version-number' should represent the installed version of each package.
If the server runs correctly and the 'package.json' file lists the correct dependencies, the task has been successfully completed.
If you want to run the app, just type "r" and press ENTER and that will run `node app.js`
? If something is wrong, tell me or type "continue" to continue. r
CLI OUTPUT:App running on port 3000
^C
CTRL+C detected. Stopping command execution...
? If something is wrong, tell me or type "continue" to continue. continue
Implementing task #2: Set up MongoDB and create a Mongoose schema for storing the GitHub news
To complete the task "Set up MongoDB and create a Mongoose schema for storing the GitHub news", we need to make some changes to the existing file and create new ones.
Here is the required code.
**/config/db.js**
```
const mongoose = require('mongoose');
// Replace this with your MONGOURI.
const MONGOURI = "mongodb://localhost:27017/github_news_db";
const InitiateMongoServer = async () => {
try {
await mongoose.connect(MONGOURI, {
useNewUrlParser: true,
useUnifiedTopology: true
});
console.log("Connected to the Database :: MongoDB");
} catch (e) {
console.log(e);
throw e;
}
};
module.exports = InitiateMongoServer;
```
The MONGOURI should be replaced with the actual address where MongoDB is running.
Next, a schema for the news needs to be created.
**/models/News.js**
```
const mongoose = require('mongoose');
const NewsSchema = mongoose.Schema({
title: String,
Saving file /package.json
Saving file /app.js
Dev step 12
To complete the task "Set up MongoDB and create a Mongoose schema for storing the GitHub news", we need to make some changes to the existing file and create new ones.
Here is the required code.
**/config/db.js**
```
const mongoose = require('mongoose');
// Replace this with your MONGOURI.
const MONGOURI = "mongodb://localhost:27017/github_news_db";
const InitiateMongoServer = async () => {
try {
await mongoose.connect(MONGOURI, {
useNewUrlParser: true,
useUnifiedTopology: true
});
console.log("Connected to the Database :: MongoDB");
} catch (e) {
console.log(e);
throw e;
}
};
module.exports = InitiateMongoServer;
```
The MONGOURI should be replaced with the actual address where MongoDB is running.
Next, a schema for the news needs to be created.
**/models/News.js**
```
const mongoose = require('mongoose');
const NewsSchema = mongoose.Schema({
title: String,
description: String,
url: String,
date: Date
});
module.exports = mongoose.model('News', NewsSchema);
```
Finally, we should call the function to connect to the database at the start of our application.
**/app.js**
```
const express = require('express');
const cron = require('node-cron');
const InitiateMongoServer = require('./config/db');
const app = express();
app.use(express.json());
app.use(express.urlencoded({ extended: false }));
InitiateMongoServer();
app.get('/', (req, res) => {
res.send('Hello World!');
});
const PORT = process.env.PORT || 3000;
app.listen(PORT, () => {
console.log(`App running on port ${PORT}`);
});
```
In the above code we required the db.js file and initiated the Mongo server using the function "InitiateMongoServer". dB.js file handles the connection to MongoDB.
To test this task, you can just run the server and if server logs "Connected to the Database :: MongoDB" message, that means MongoDB is connected successfully. If there are any errors in connection, it will also be logged to console.
Use the following command to start the server:
```bash
node app.js
```
Saving file /package.json
Saving file /app.js
Dev step 13
{"tasks": [{"type": "code_change", "code_change": {"name": "db.js", "path": "/config/db.js", "content": "const mongoose = require('mongoose');\n\nconst MONGOURI = \"mongodb://localhost:27017/github_news_db\";\n\nconst InitiateMongoServer = async () => {\n try {\n await mongoose.connect(MONGOURI, {\n useNewUrlParser: true,\n useUnifiedTopology: true\n });\n console.log(\"Connected to the Database :: MongoDB\");\n } catch (e) {\n console.log(e);\n throw e;\n }\n};\n\nmodule.exports = InitiateMongoServer;"}}, {"type": "code_change", "code_change": {"name": "News.js", "path": "/models/News.js", "content": "const mongoose = require('mongoose');\n\nconst NewsSchema = mongoose.Schema({\n title: String,\n description: String,\n url: String,\n date: Date\n});\n\nmodule.exports = mongoose.model('News', NewsSchema);"}}, {"type": "code_change", "code_change": {"name": "app.js", "path": "/app.js", "content": "const express = require('express');\nconst cron = require('node-cron');\nconst InitiateMongoServer = require('./config/db');\n\nconst app = express();\napp.use(express.json());\napp.use(express.urlencoded({ extended: false }));\n\nInitiateMongoServer();\n\napp.get('/', (req, res) => {\n res.send('Hello World!');\n});\n\nconst PORT = process.env.PORT || 3000;\n\napp.listen(PORT, () => {\n console.log(`App running on port ${PORT}`);\n});"}}, {"type": "command", "command": {"command": "node app.js", "timeout": 10000, "success_message": "Connected to the Database :: MongoDB"}}]}
Updated file /srv/workspace/gpt-pilot/workspace/GitHub_News/config/db.js
Updated file /srv/workspace/gpt-pilot/workspace/GitHub_News/models/News.js
Updated file /srv/workspace/gpt-pilot/workspace/GitHub_News/app.js
--------- EXECUTE COMMAND ----------
Can I execute the command: `node app.js` with 10000ms timeout?
? If yes, just press ENTER
answer:
CLI OUTPUT:App running on port 3000
CLI ERROR:(node:26226) [MONGODB DRIVER] Warning: useNewUrlParser is a deprecated option: useNewUrlParser has no effect since Node.js Driver version 4.0.0 and will be removed in the next major version
CLI ERROR:(Use `node --trace-warnings ...` to show where the warning was created)
CLI ERROR:(node:26226) [MONGODB DRIVER] Warning: useUnifiedTopology is a deprecated option: useUnifiedTopology has no effect since Node.js Driver version 4.0.0 and will be removed in the next major version
Saving file /package.json
Saving file /app.js
Saving file /config/db.js
Saving file /models/News.js
Dev step 14
NEEDS_DEBUGGING
Got incorrect CLI response:
stderr:
```
(node:26226) [MONGODB DRIVER] Warning: useNewUrlParser is a deprecated option: useNewUrlParser has no effect since Node.js Driver version 4.0.0 and will be removed in the next major version
Saving file /package.json
Saving file /app.js
Saving file /config/db.js
Saving file /models/News.js
Dev step 15
{"thoughts": "From error messages, it looks like an issue with the database connection. May happen due an unaccessible or inactive MongoDB server or incorrect MONGOURI. Furthermore, there are warnings related to `useNewUrlParser` and `useUnifiedTopology` that have no effect since MongoDB driver version 4.0. First, we need to ensure MongoDB server is running and accessible.", "reasoning": "By checking if MongoDB server is running, and if the URI is correct, we will verify whether the issue exists with the database connection. Also, we can safely remove the warnings by updating the options in the mongoose.connect call as these options are deprecated and have no effect with the updated MongoDB driver version.", "steps": [{"type": "command", "command": {"command": "service mongod status | grep active", "timeout": 3000, "success_message": "active (running)"}, "need_to_see_output": true, "check_if_fixed": false}, {"type": "code_change", "code_change_description": "/config/db.js: Change the 'mongoose.connect' part of the code to `await mongoose.connect(MONGOURI);` This will create a basic connection without the deprecated flags.", "check_if_fixed": false}, {"type": "command", "command": {"command": "node app.js", "timeout": 10000, "success_message": "Connected to the Database :: MongoDB"}, "check_if_fixed": true}]}
--------- EXECUTE COMMAND ----------
Can I execute the command: `service mongod status | grep active` with 3000ms timeout?
? If yes, just press ENTER
Saving file /package.json
Saving file /app.js
Saving file /config/db.js
Saving file /models/News.js
Dev step 16
{"thoughts": "The deprecated options warning itself won't cause the connection to MongoDB to hang. The initial thoughts are that MongoDB is not running as it's supposed to, or the connection string, MONGOURI, is not correct", "reasoning": "To verify the initial thoughts, we should in order first check the mongo service status and then check if MongoDB is lSaving file /package.json
Saving file /app.js
Saving file /config/db.js
Saving file /models/News.js
Dev step 17
{"thoughts": "It seems like the MongoDB connection is taking longer than expected. This may be due to a misconfiguration in the Database URL.", "reasoning": "We need to check the MongoDB server status and ensure it's up and running. If the MongoDB server is up then the issue might be in the database connection string or MongoDB deprecation warnings. RemoviSaving file /package.json
Saving file /app.js
Saving file /config/db.js
Saving file /models/News.js
Dev step 18
{"thoughts": "It seems that the MongoDB server might not be running or the connection string might be incorrectly specified. Adjusting the connection string and checking if MongoDB service is running should solve the problem.", "reasoning": "In the output logs, we see that the app started but there is no logs on database connection, we need to confirm the Saving file /package.json
Saving file /app.js
Saving file /config/db.js
Saving file /models/News.js
Dev step 19
{"thoughts": "The existing MongoDB connection seems to be failing. The timeouts and deprecation warnings suggest an issue with the connection method or the provided MongoDB URI. There also could be network or firewall issue preventing the connection to MongoDB.", "reasoning": "Looking at the initial output and warnings, it seems to be related to the MongoDB URI or the connection settings. Both warnings are related to deprecated configurations so we should adjust the connection configuration to be compatible with MongoDB 4.0+.", "stSaving file /package.json
Saving file /app.js
Saving file /config/db.js
Saving file /models/News.js
Dev step 20
{"thoughts": "Looking at the error, it seems that there are deprecation warnings for the `useNewUrlParser` and `useUnifiedTopology` flags. We also don't see the 'Connected to the Database :: MongoDB' message which means MongoDB may not be running or there's an issue with connection settings.", "reasoning": "We need to ensure MongoDB is running and connected to successfully start the application. Additionally, because `useNewUrlParser` and `useUnifiedTopology` options are deprecated, we need to update the MongoDB connection options in our code accordingly.", "steps": [{"type": "command", "command": {"command": "service mongod start", "timeout": 3000, "success_message": "Starting MongoDB"}, "need_to_see_output": true, "check_if_fixed": false}, {"type": "code_change", "code_change_description": "Change the MongoDB connection code in the '/config/db.js' file to be `await mongoose.connect(MONGOURI);`. This will establish a basic connection without the deprecated options.", "check_if_fixed": false}, {"type": "command", "command": {"command": "node app.js", "timeout": 10000, "success_message": "Connected to the Database :: MongoDB"}, "check_if_fixed": true}]}
--------- EXECUTE COMMAND ----------
Can I execute the command: `service mongod start` with 3000ms timeout?
? If yes, just press ENTER
answer:
Saving file /package.json
Saving file /app.js
Saving file /config/db.js
Saving file /models/News.js
Dev step 21
{"thoughts": "The node server takes a long time to finish indicating that it is waiting for some resource. As we are trying to connect to mongodb at the startup, it indicates that it might not be able to establish a successful connection to mongodb.", "reasoning": "The deprecated warnings are due to outdated mongoose connection settings. However, it should not affect the connection itself. There might be issues with the MongoDB instance (like it's not running or misconfigured). Hence started MongoDB service and checked the connection.", "steps": [{"type": "command", "command": {"command": "service mongod start", "timeout": 3000, "success_message": "Starting MongoDB"}, "need_to_see_output": true, "check_if_fixed": false}, {"type": "command", "command": {"command": "mongo --eval 'db.runCommand({ connectionStatus: 1 })'", "timeout": 3000, "success_message": "'ok' : 1"}, "need_to_see_output": true, "check_if_fixed": false}, {"type": "code_change", "code_change_description": "In the '/config/db.js' file, Change the 'mongoose.connect' part of the code to `await moSaving file /package.json
Saving file /app.js
Saving file /package.json
Saving file /app.js
Saving file /config/db.js
Saving file /models/News.js
Dev step 23
Saving file /package.json
Saving file /app.js
Saving file /config/db.js
Saving file /models/News.js
Dev step 24
{"files": [{"name": "db.js", "path": "/config/db.js", "content": "const mongoose = require('mongoose');\n\nconst MONGOURI = \"mongodb://localhost:27017/github_news_db\";\n\nconst InitiateMongoServer = async () => {\n try {\n await mongoose.connect(MONGOURI);\n console.log(\"Connected to the Database :: MongoDB\");\n } catch (e) {\n console.log(e);\n throw e;\n }\n};\n\nmodule.exports = InitiateMongoServer;"}]}
Updated file /srv/workspace/gpt-pilot/workspace/GitHub_News/config/db.js
{"type": "command", "command": {"command": "node app.js", "timeout": 10000, "success_message": "Connected to the Database :: MongoDB"}} |